Hướng Dẫn Chi Tiết Cách Xóa Dữ Liệu Zalo Trên Máy Tính (Windows)
Back To BlogsZalo PC là một ứng dụng nhắn tin phổ biến, nhưng sau một thời gian sử dụng, dữ liệu lưu trữ của nó có thể chiếm khá nhiều dung lượng trên máy tính. Nếu bạn muốn xóa dữ liệu Zalo để giải phóng không gian hoặc bảo vệ thông tin cá nhân, hãy làm theo các bước chi tiết dưới đây. Bài hướng dẫn này sẽ giúp bạn tìm và xóa dữ liệu Zalo một cách dễ dàng trên hệ điều hành Windows.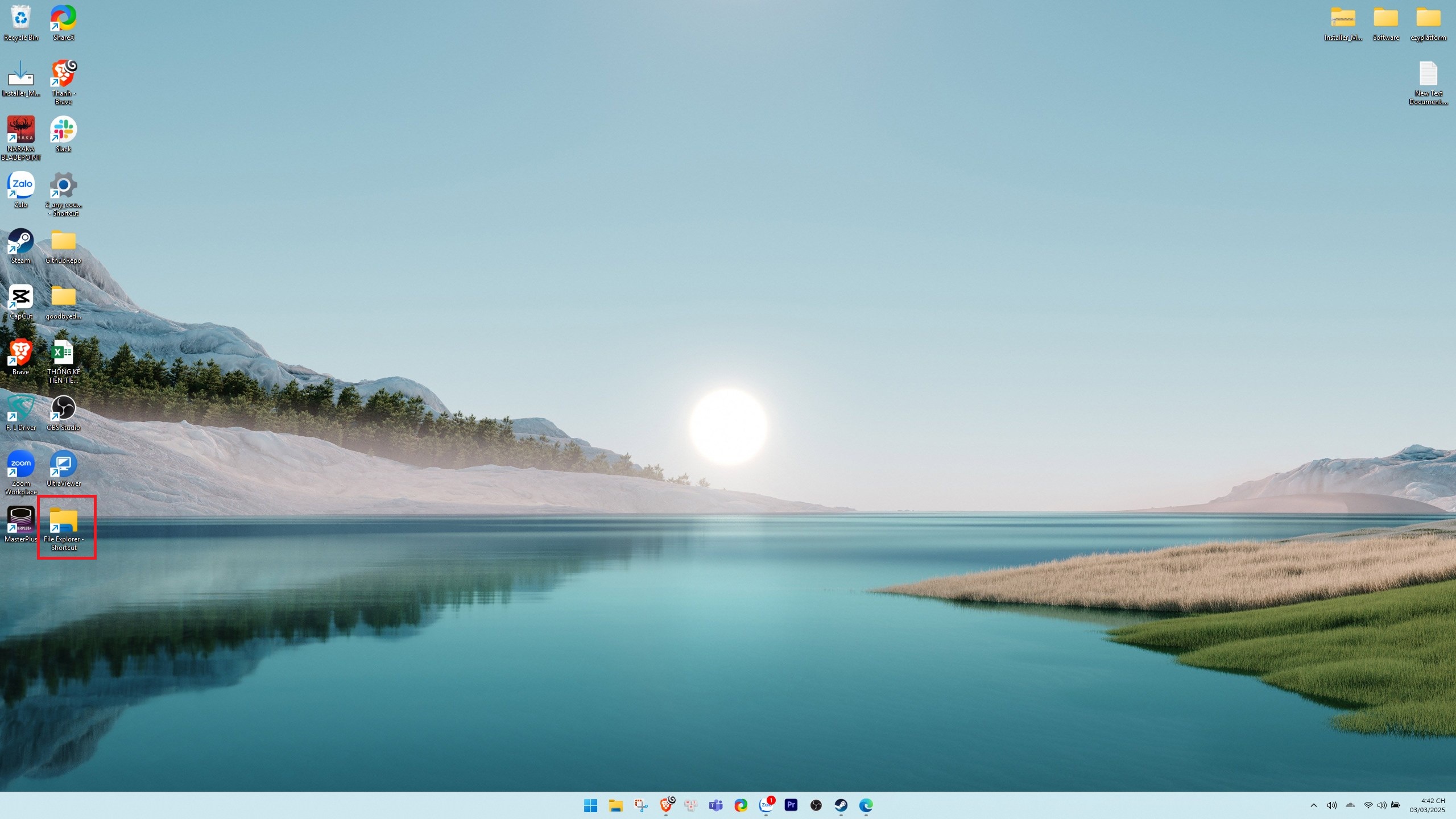
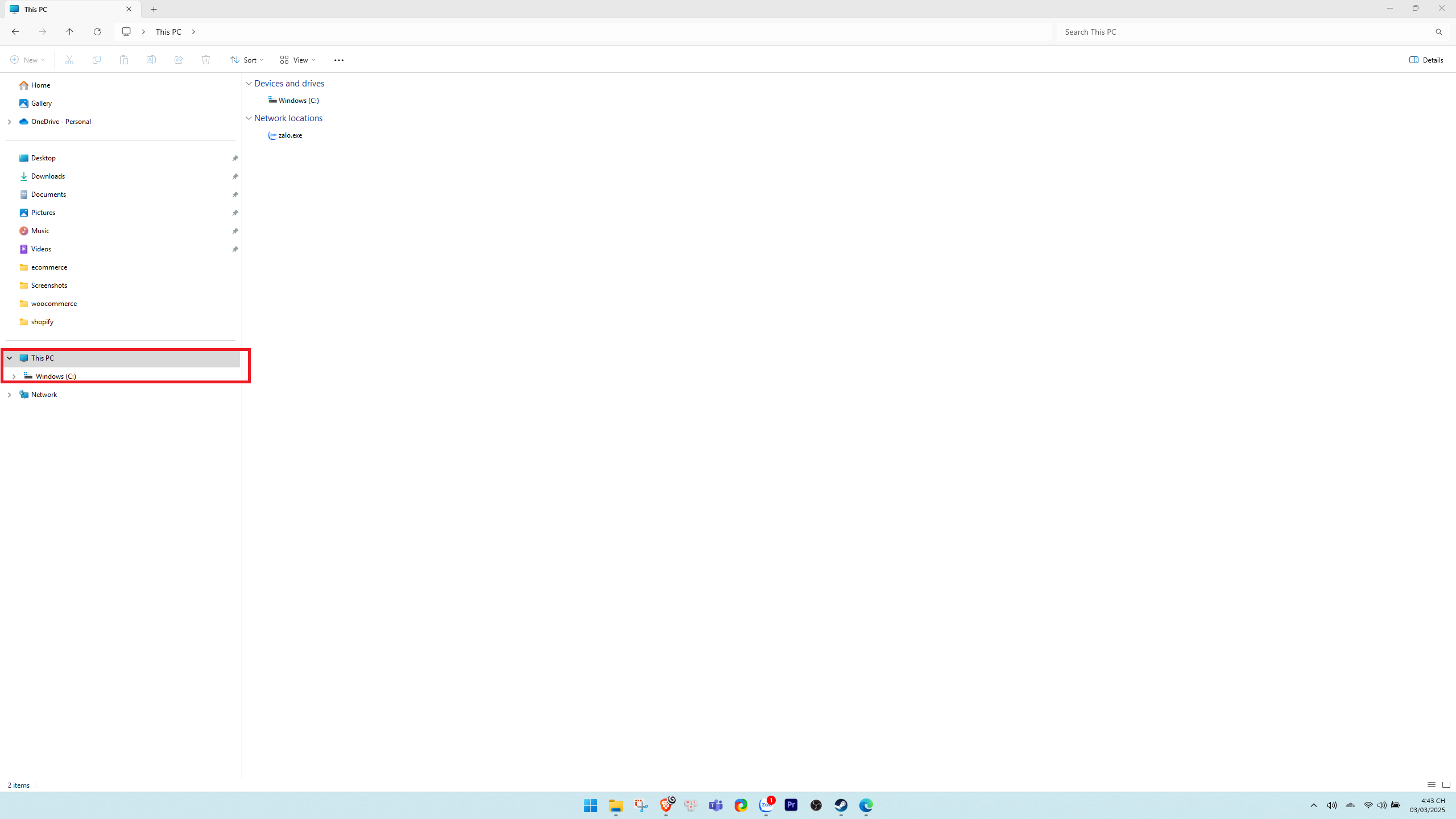
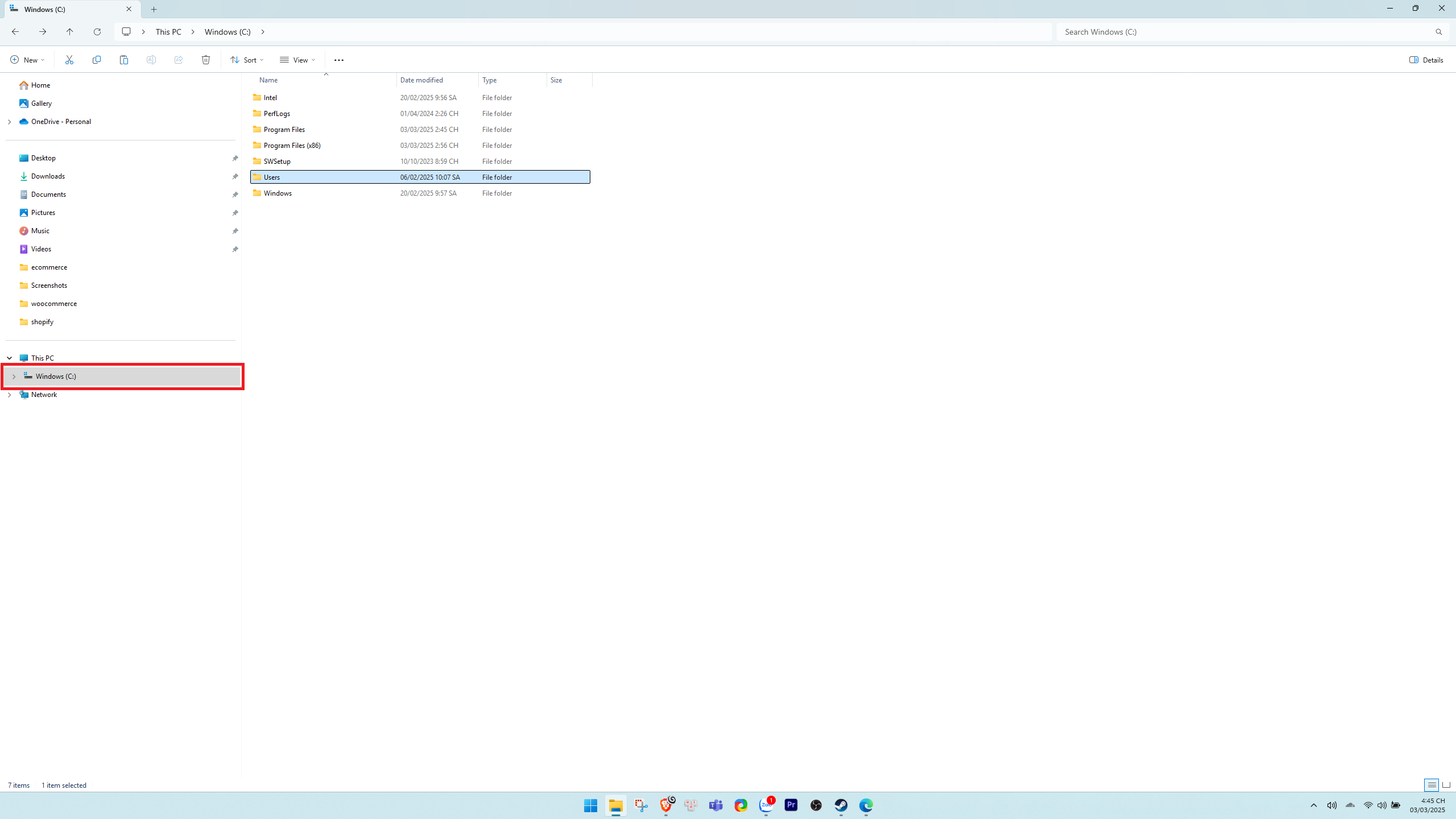
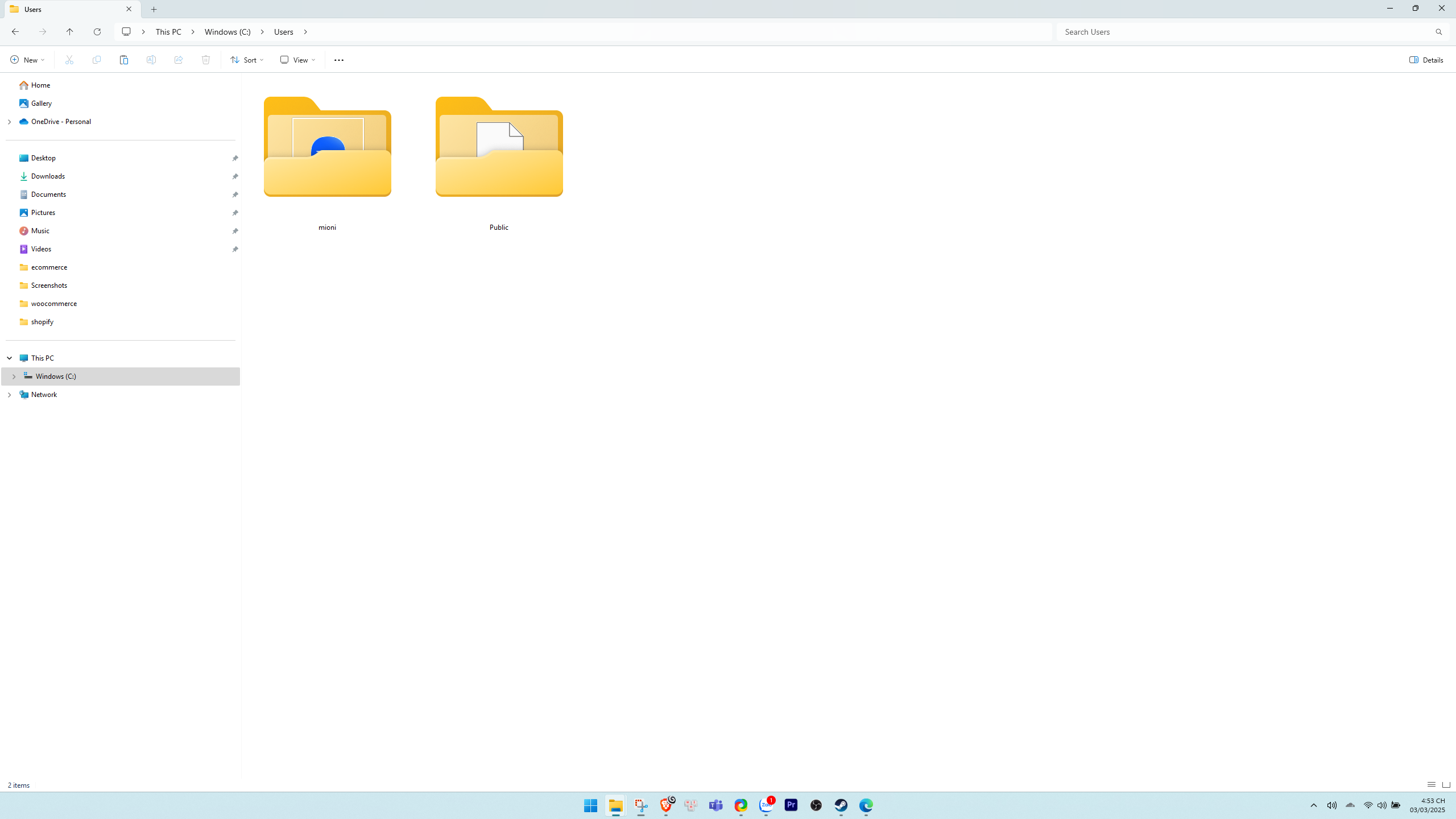
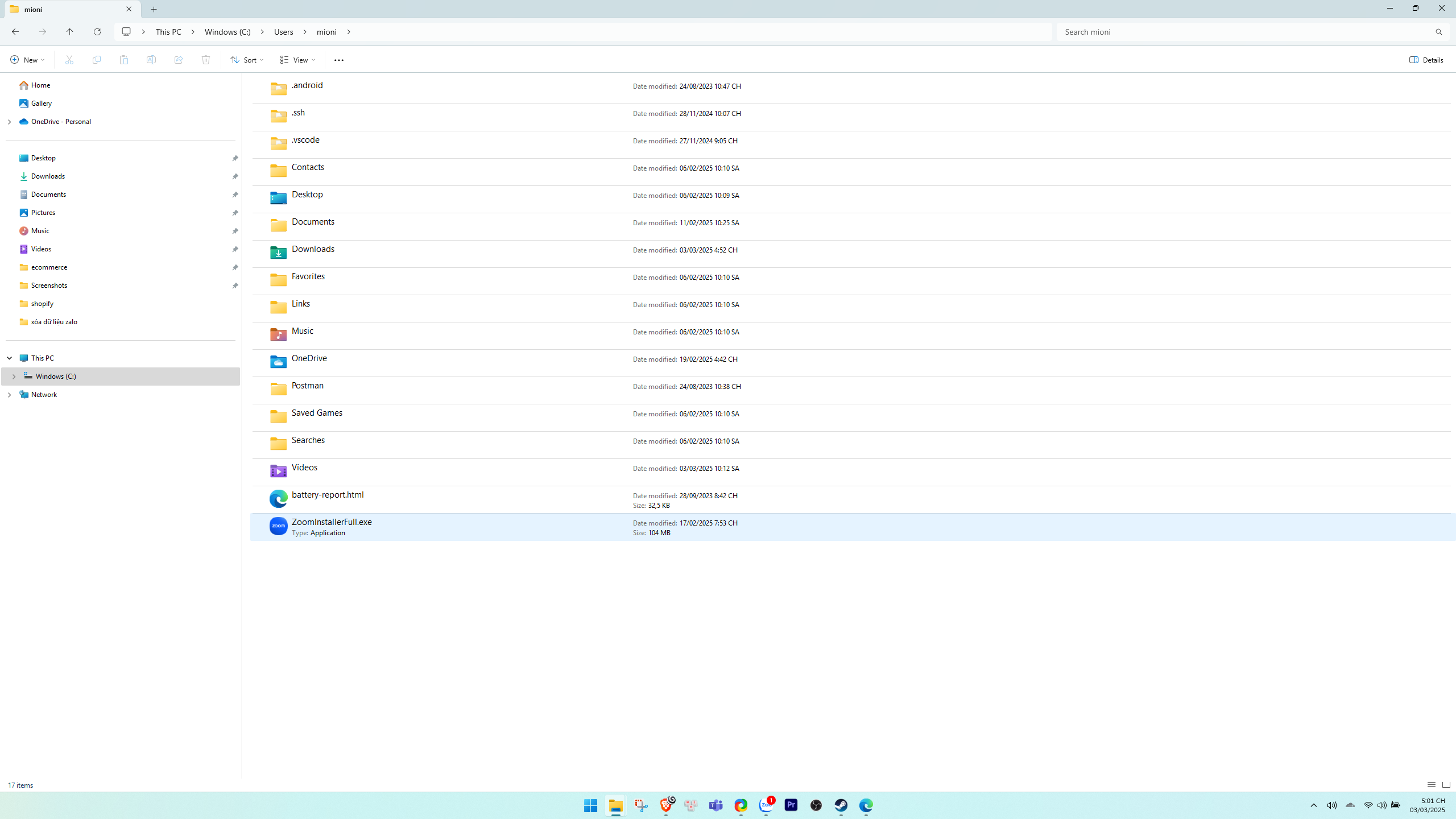
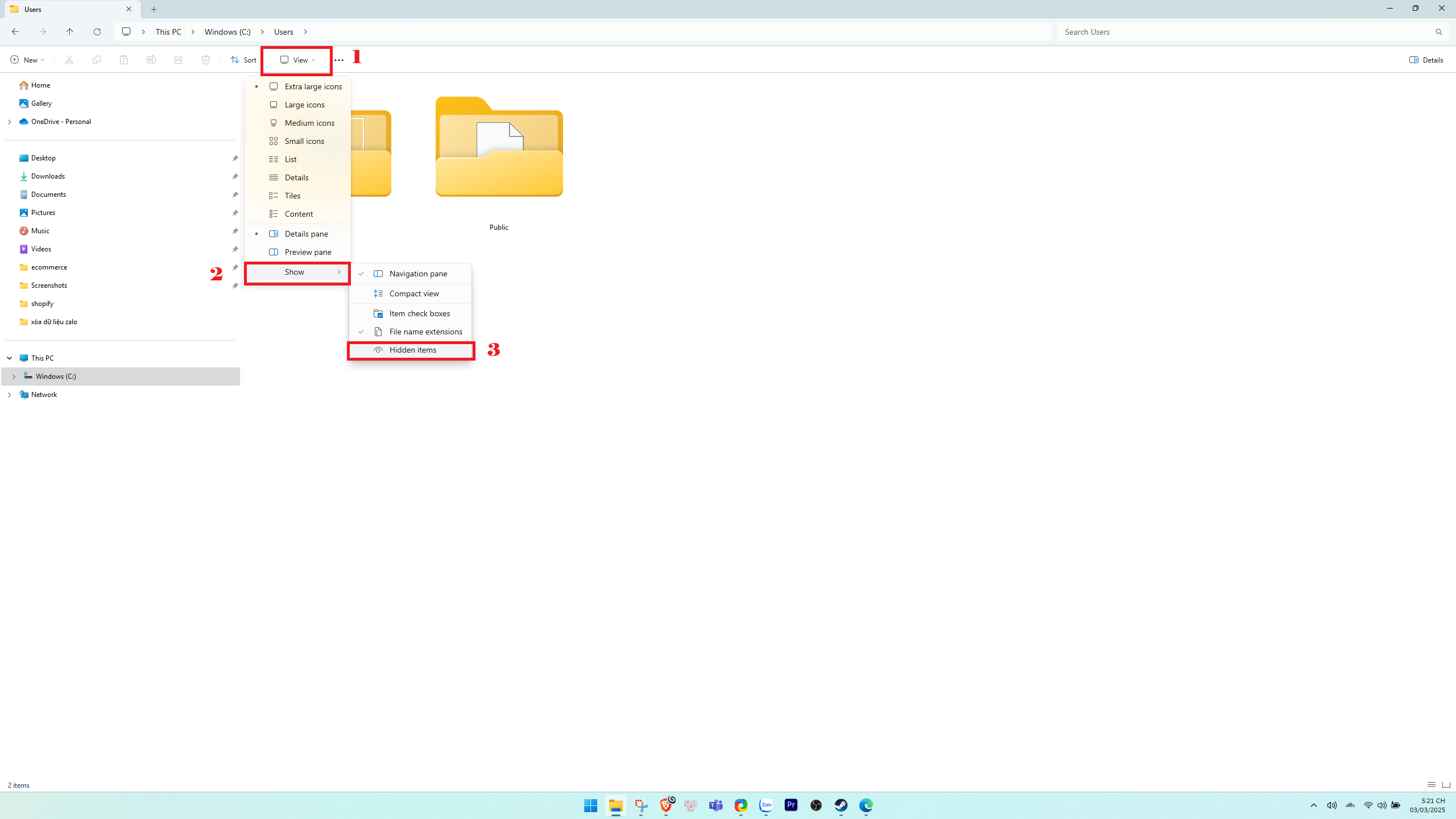
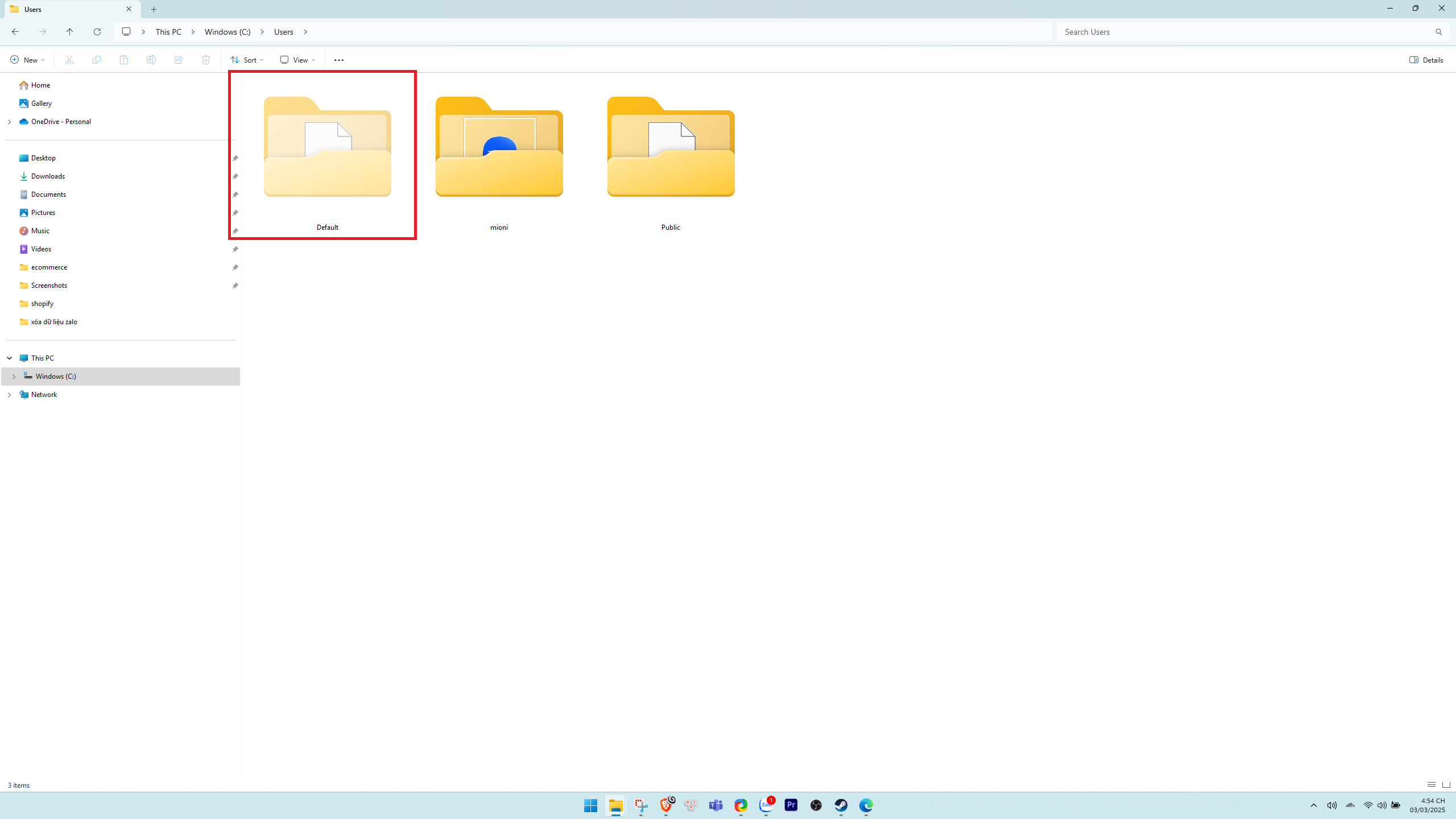
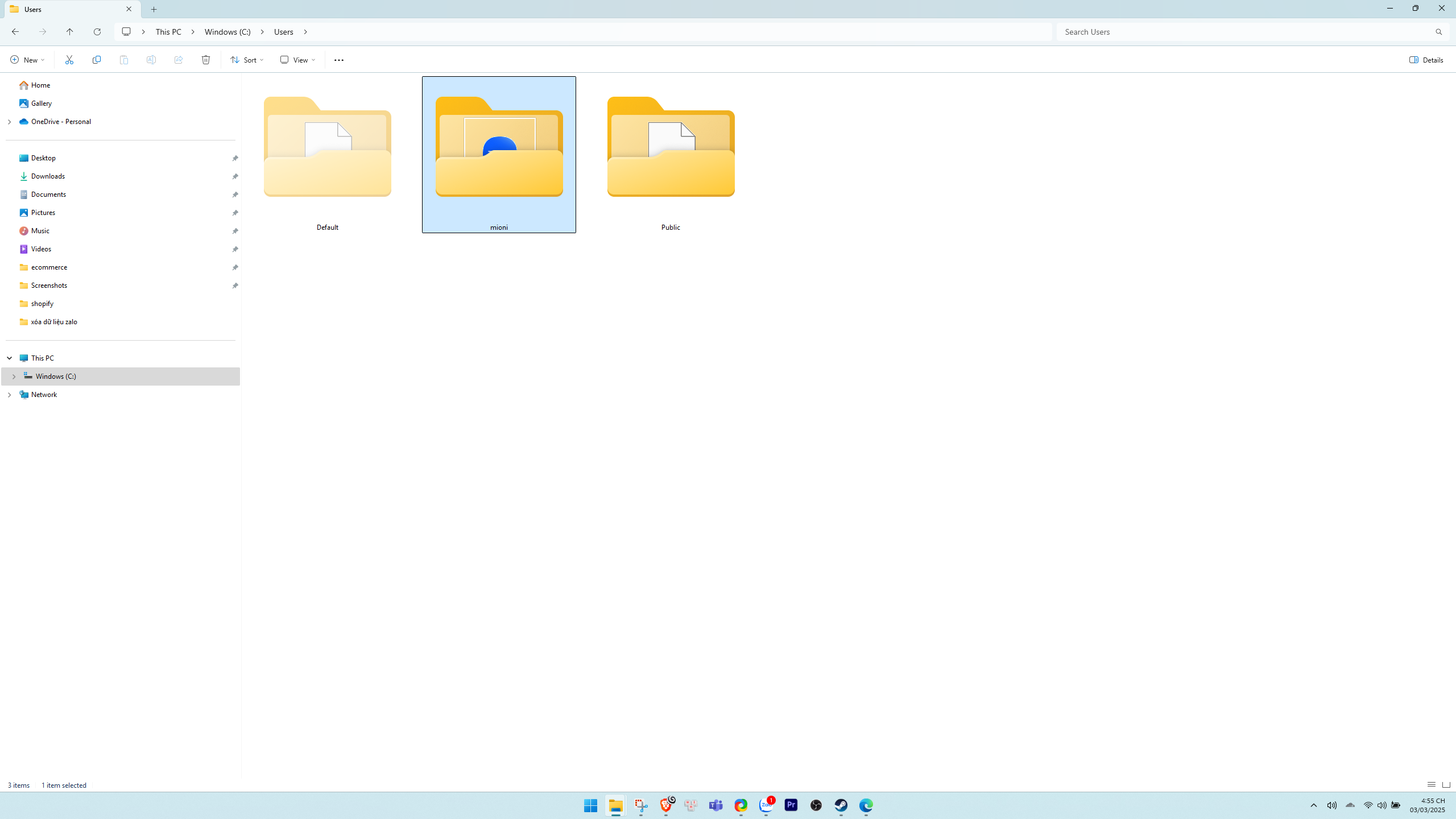
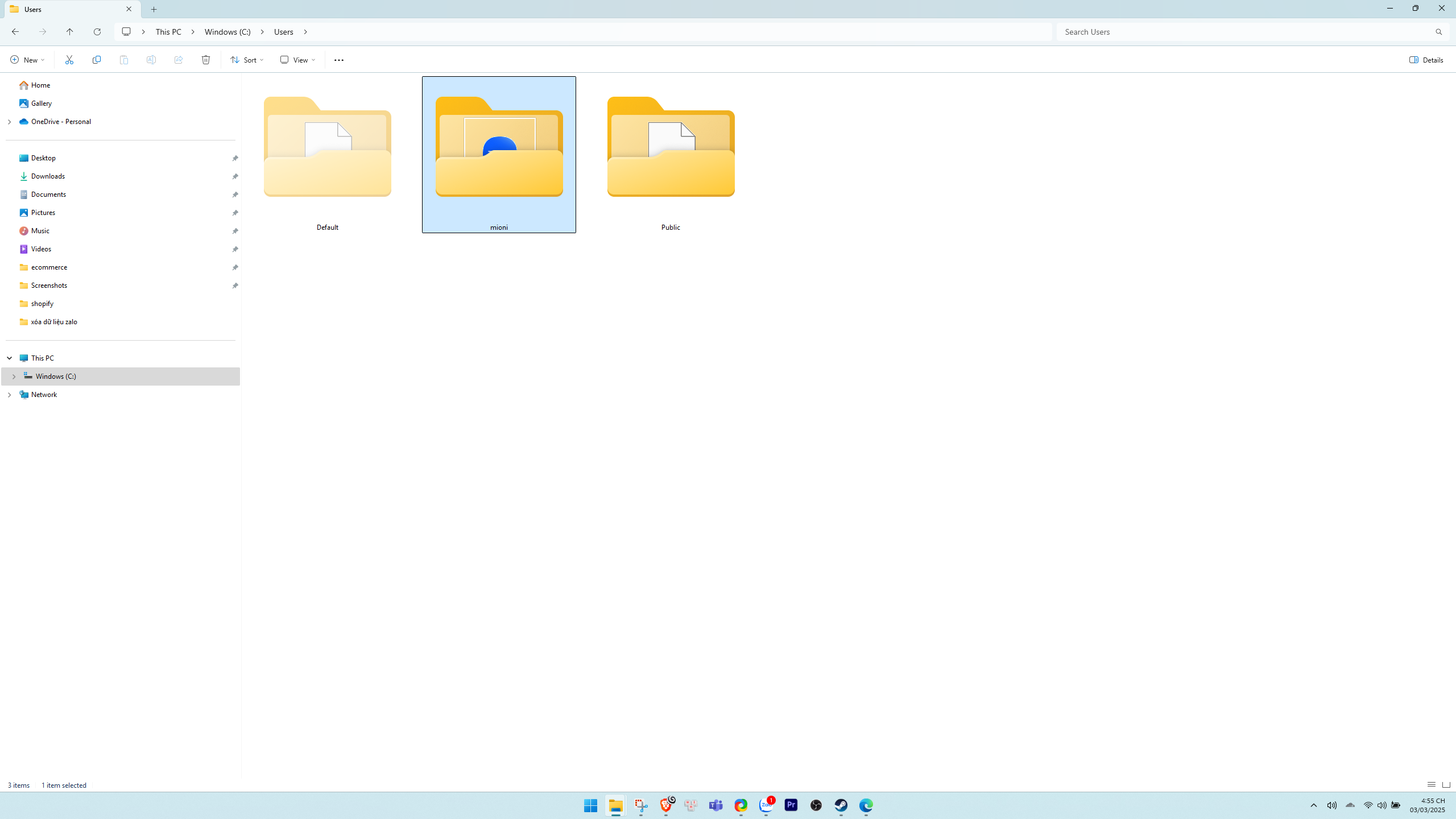
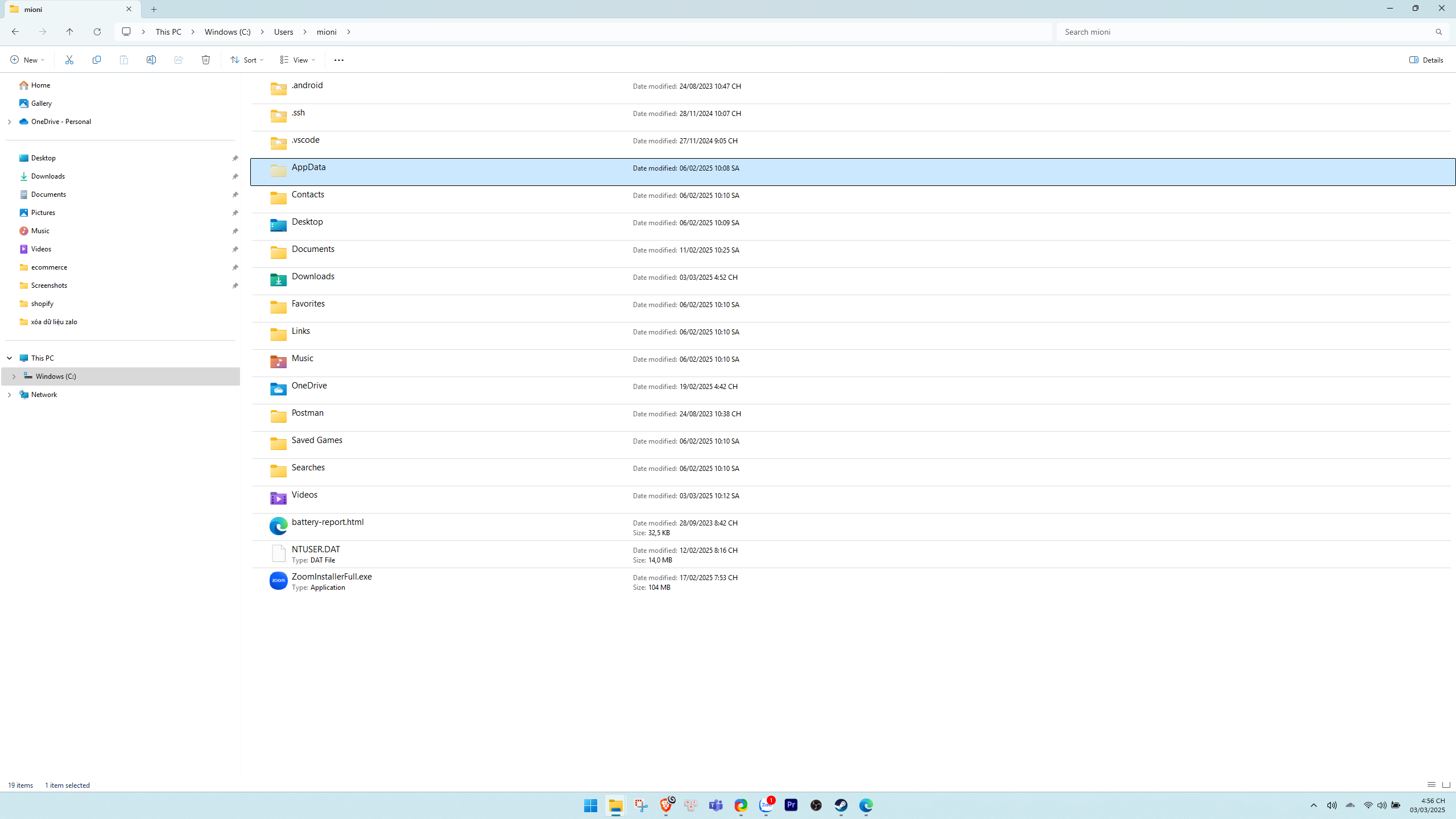
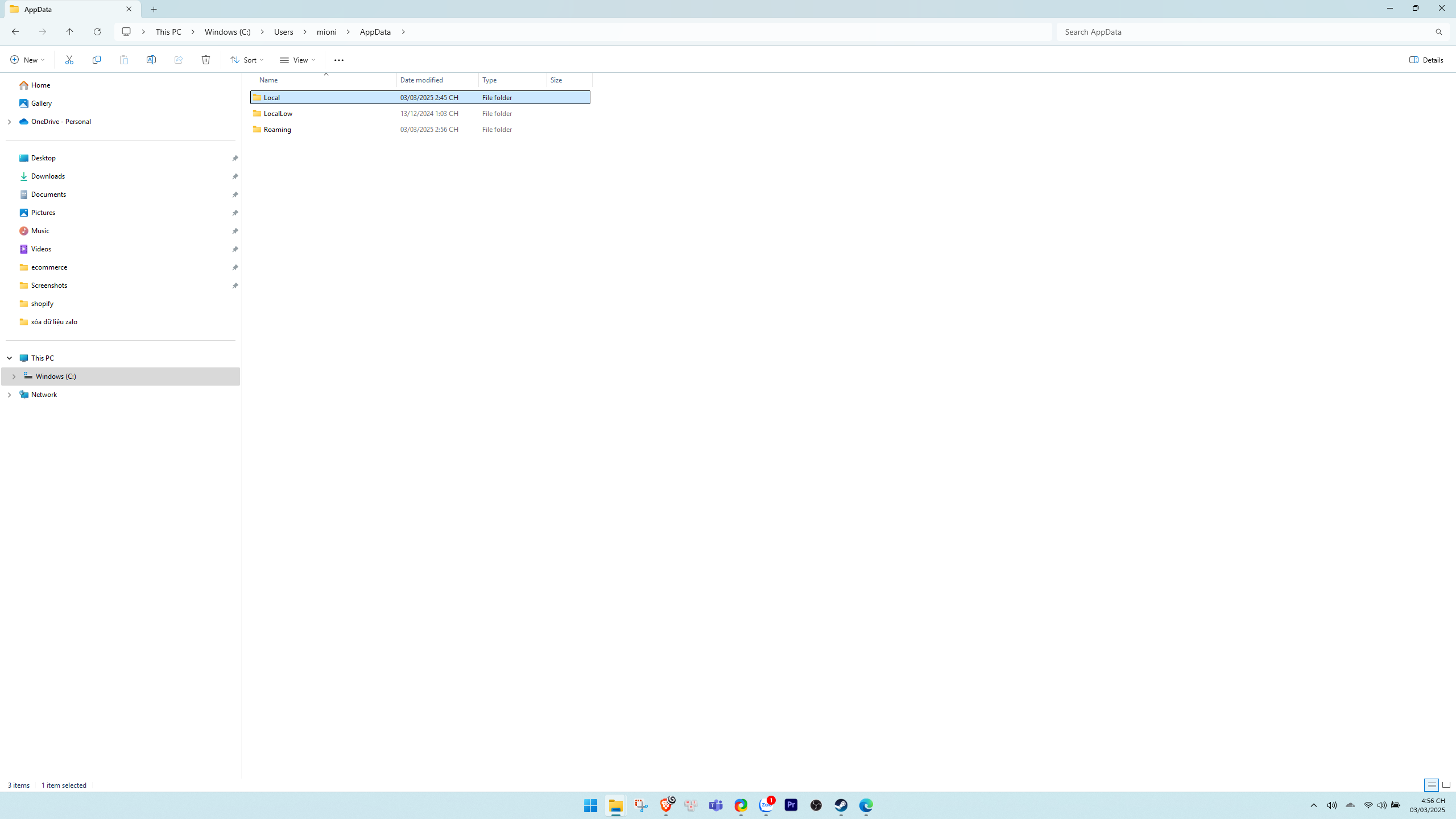
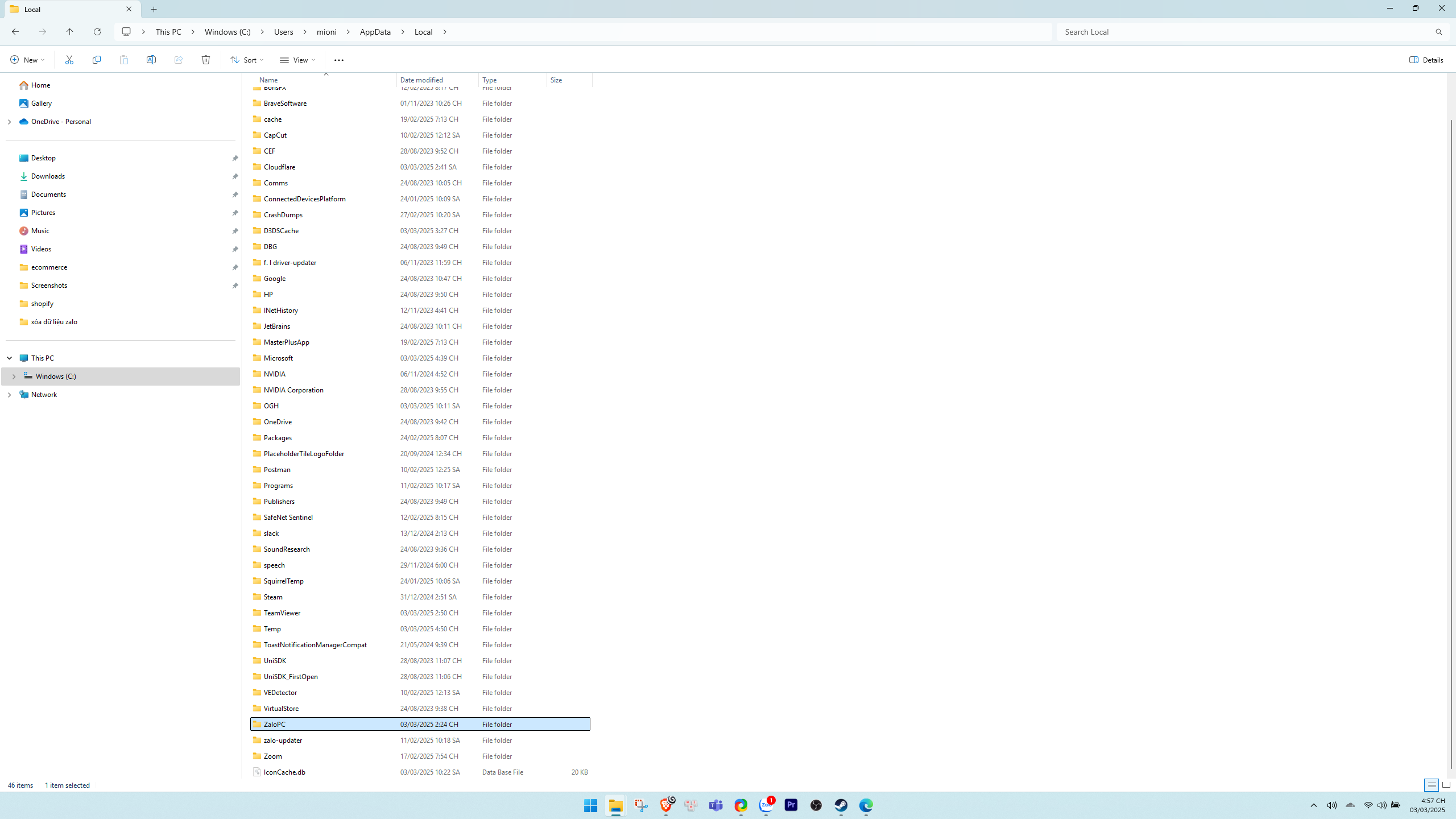
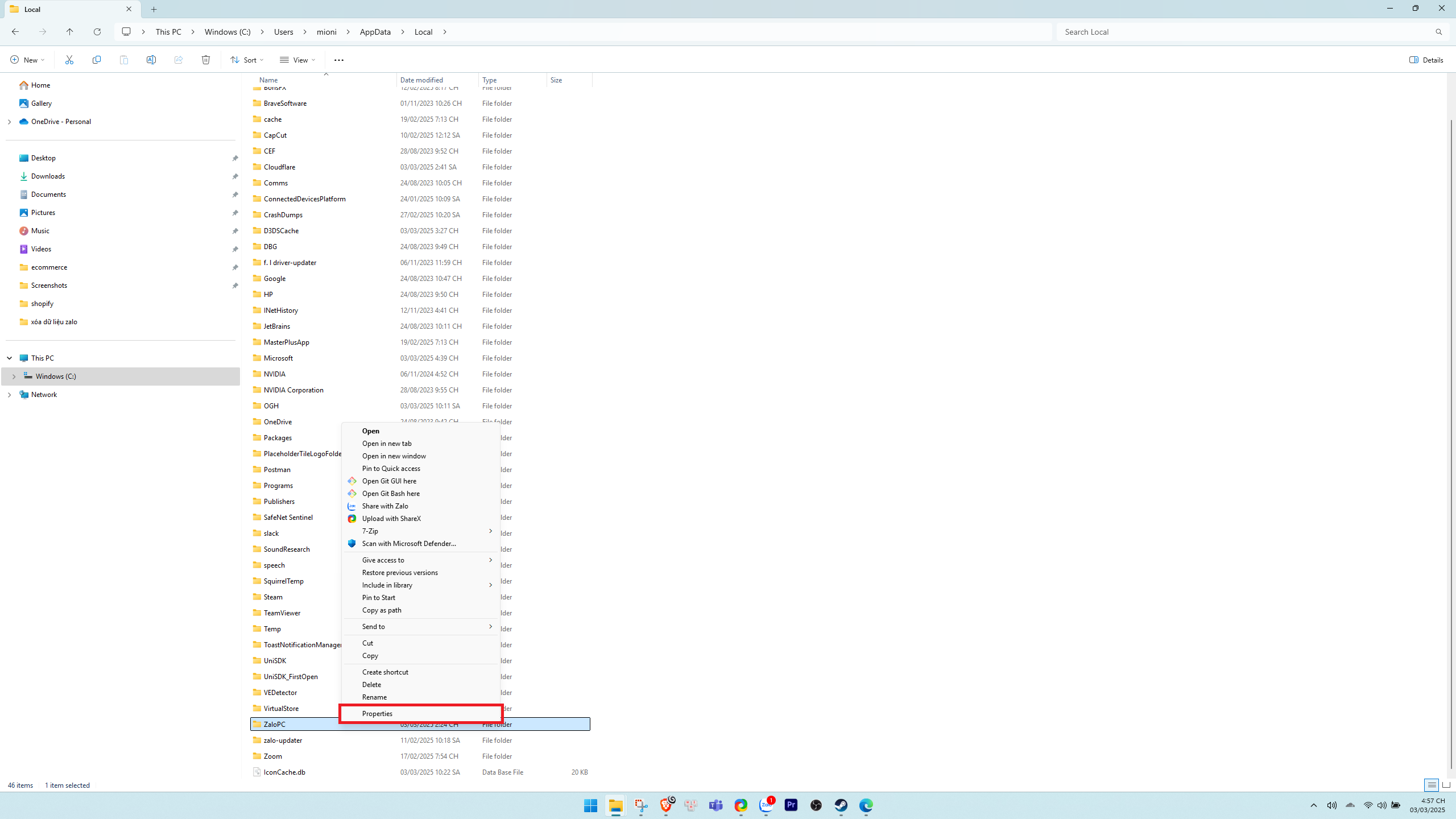
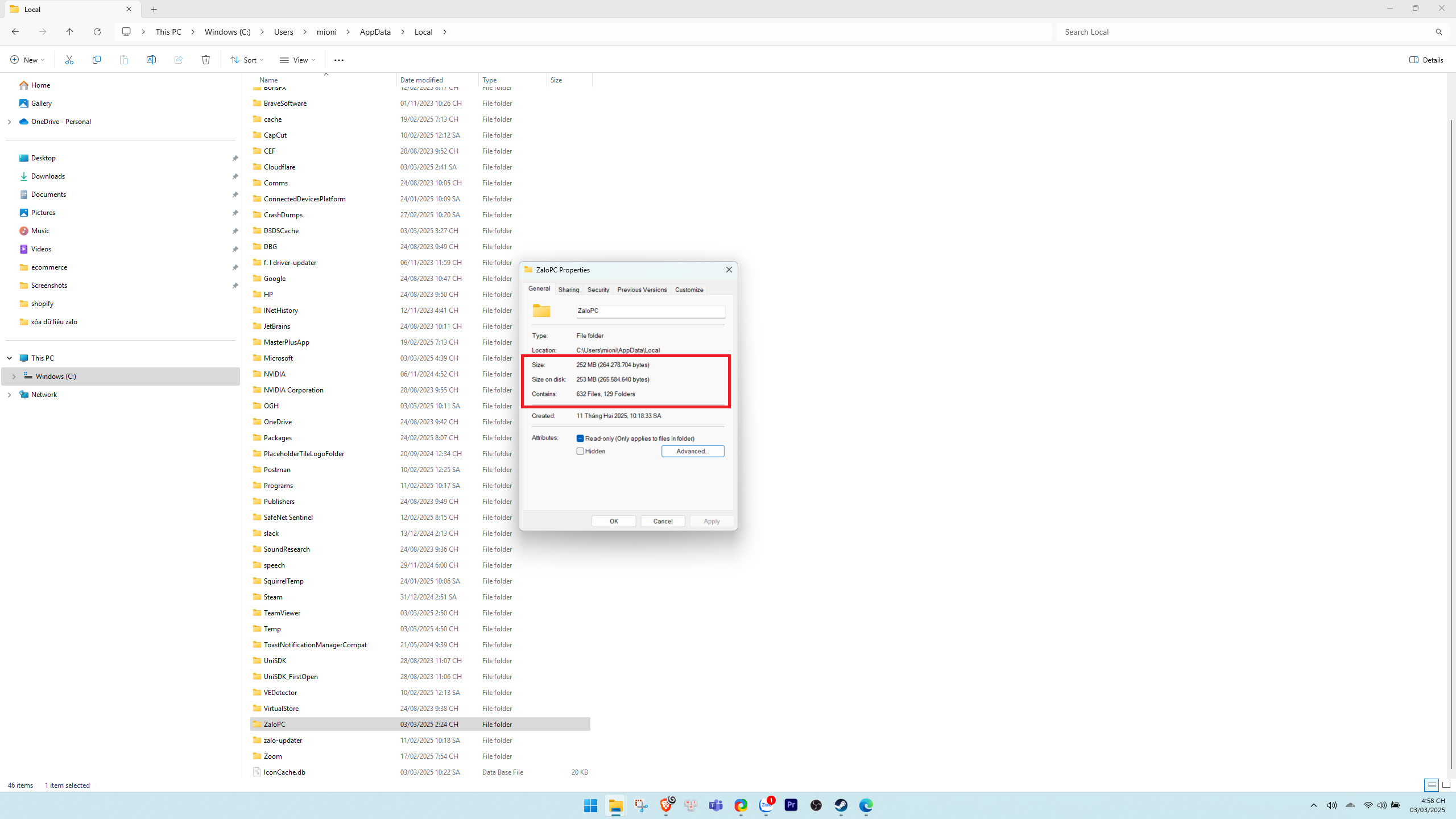
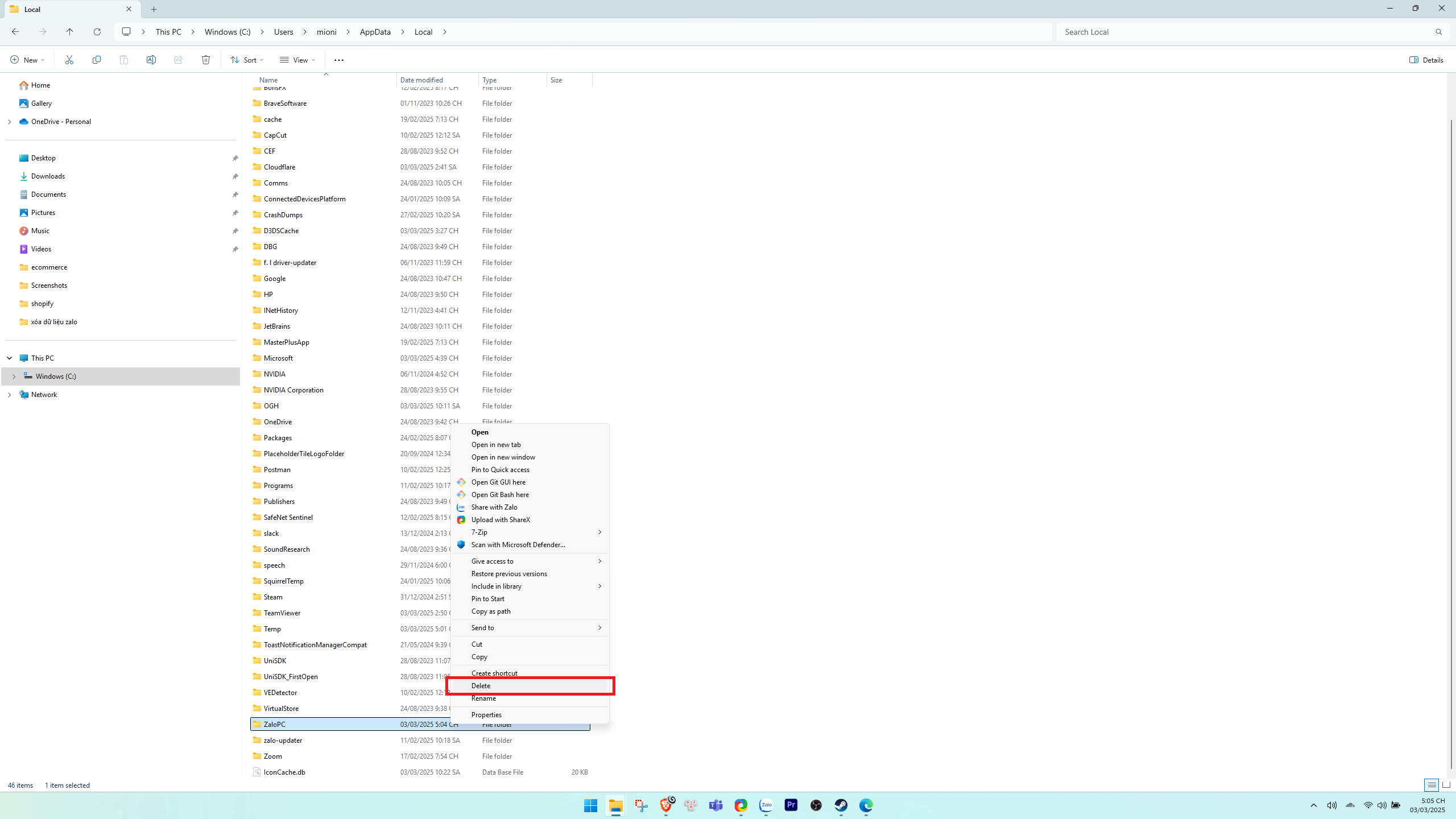
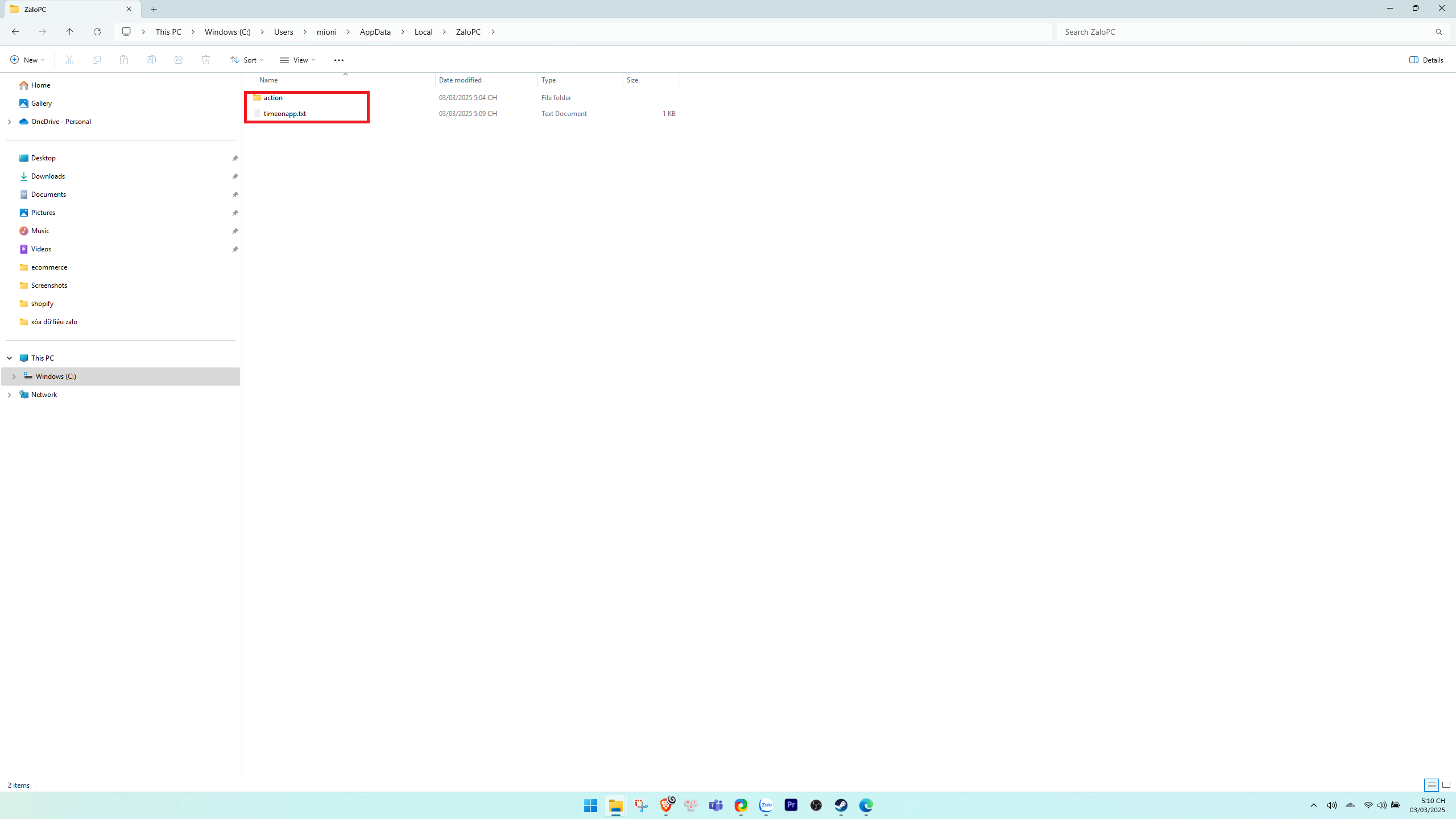
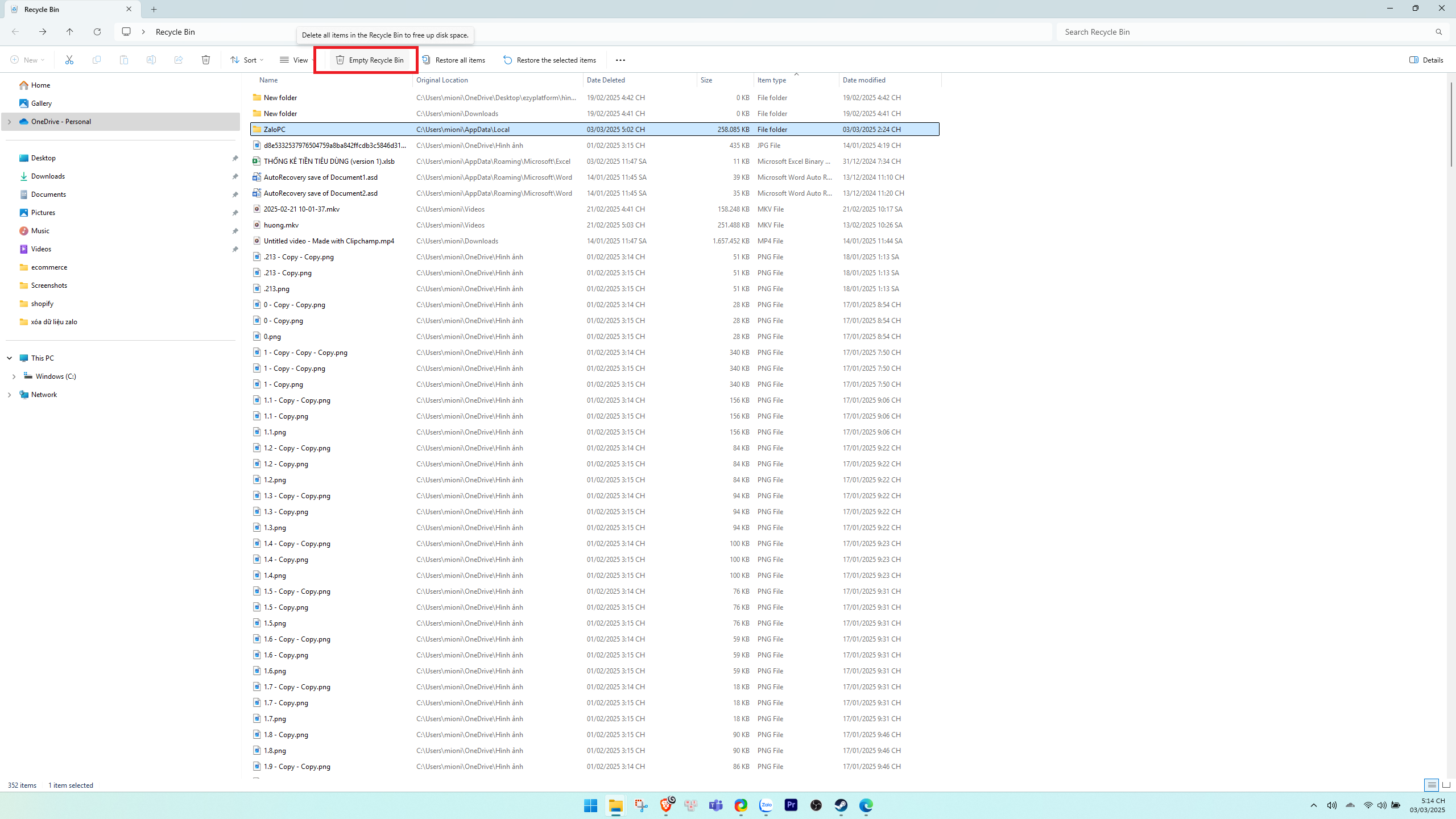
Bước 1: Mở Folder Quản Lý Tệp
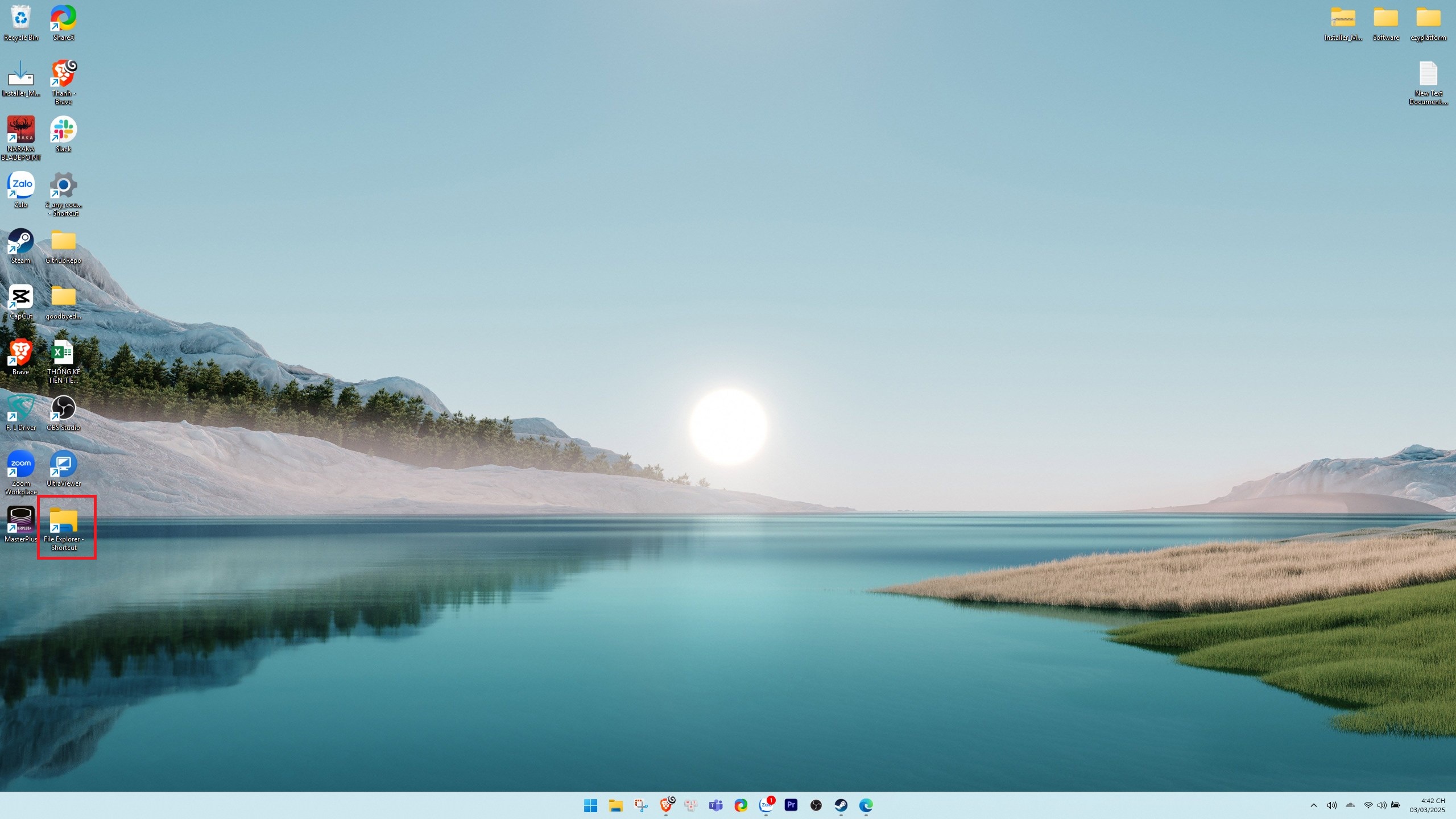
- Đầu tiên, bạn cần mở File Explorer (Trình quản lý tệp) trên máy tính.
- Cách nhanh nhất là nhấn tổ hợp phím Windows + E trên bàn phím, hoặc nhấp vào biểu tượng This PC trên màn hình Desktop (nếu có).
Bước 2: Truy Cập Thư Mục Ẩn Chứa Dữ Liệu Zalo
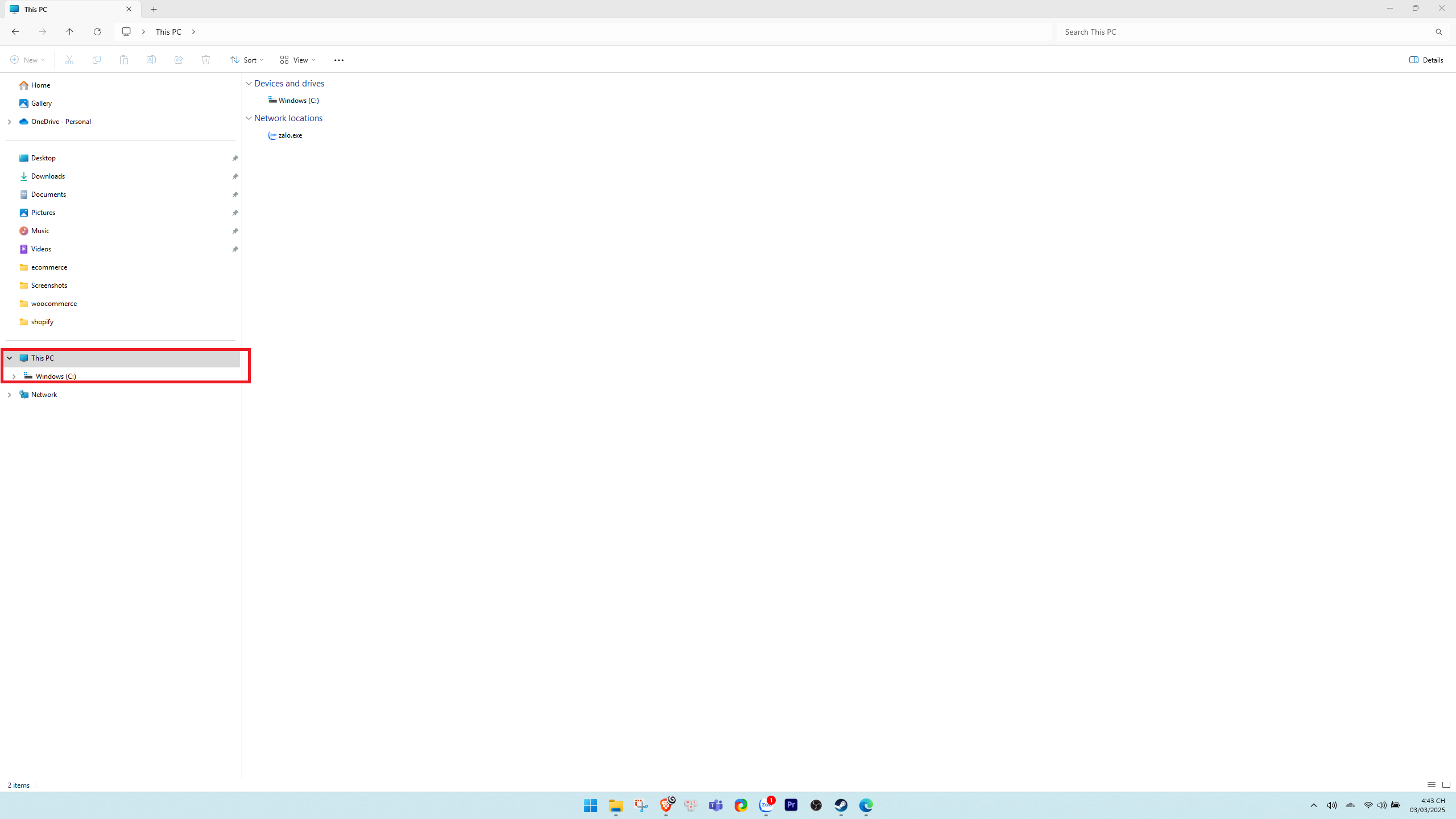
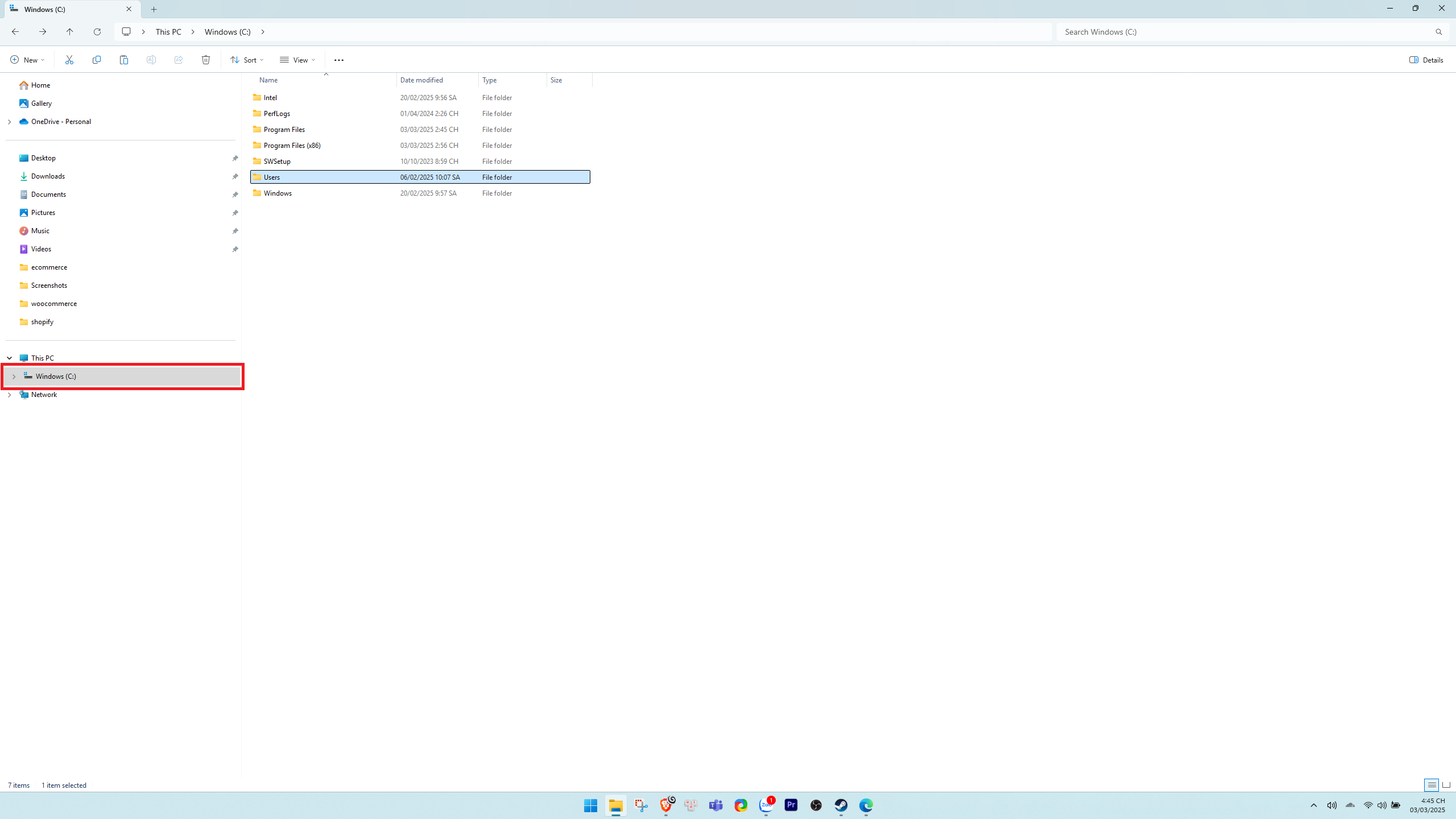
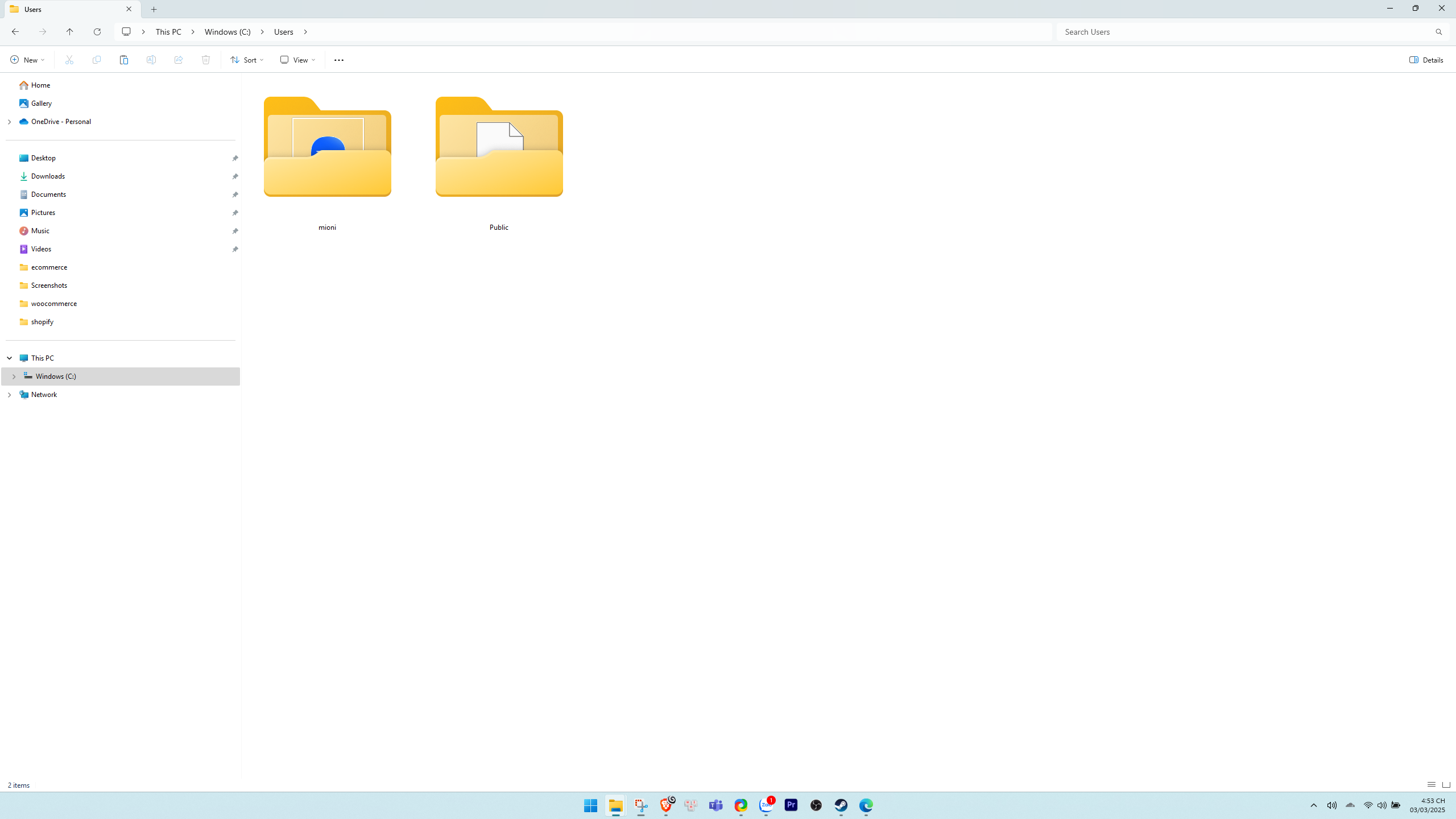
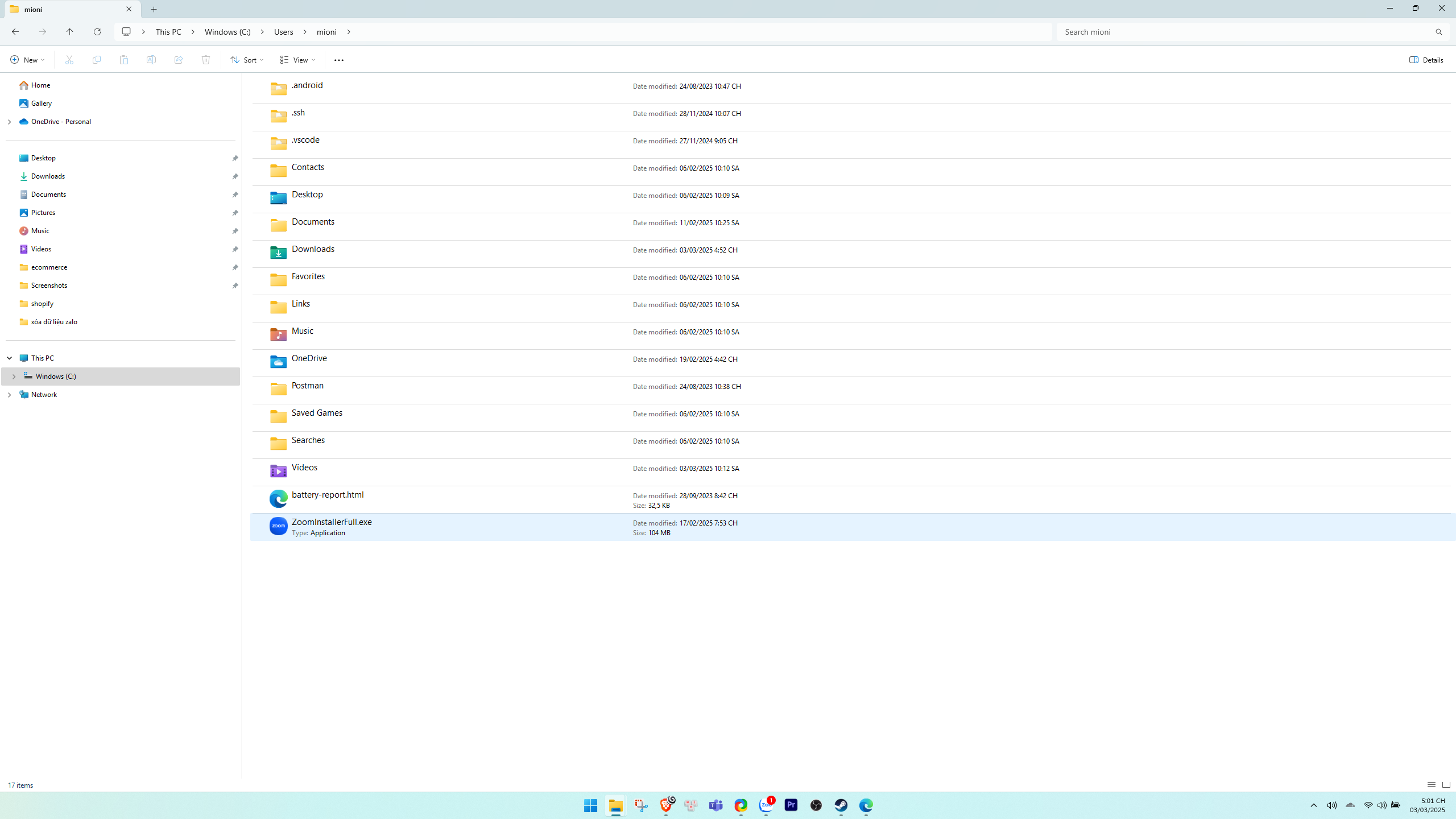
- Trong cửa sổ File Explorer, nhấp đúp vào This PC ở thanh bên trái.
- Chọn ổ đĩa C (thường là ổ cài đặt Windows, ký hiệu C:).
- Tìm và Click đúp vào thư mục Users (Người dùng).
- Trong thư mục Users, bạn sẽ thấy danh sách các thư mục tương ứng với tài khoản người dùng trên máy tính.
- Click vào thư mục có tên tài khoản của bạn (ví dụ: “mioni” nếu đó là tên người dùng của bạn).
- Tại đây, bạn có thể không thấy ngay thư mục App Data vì nó là thư mục ẩn.
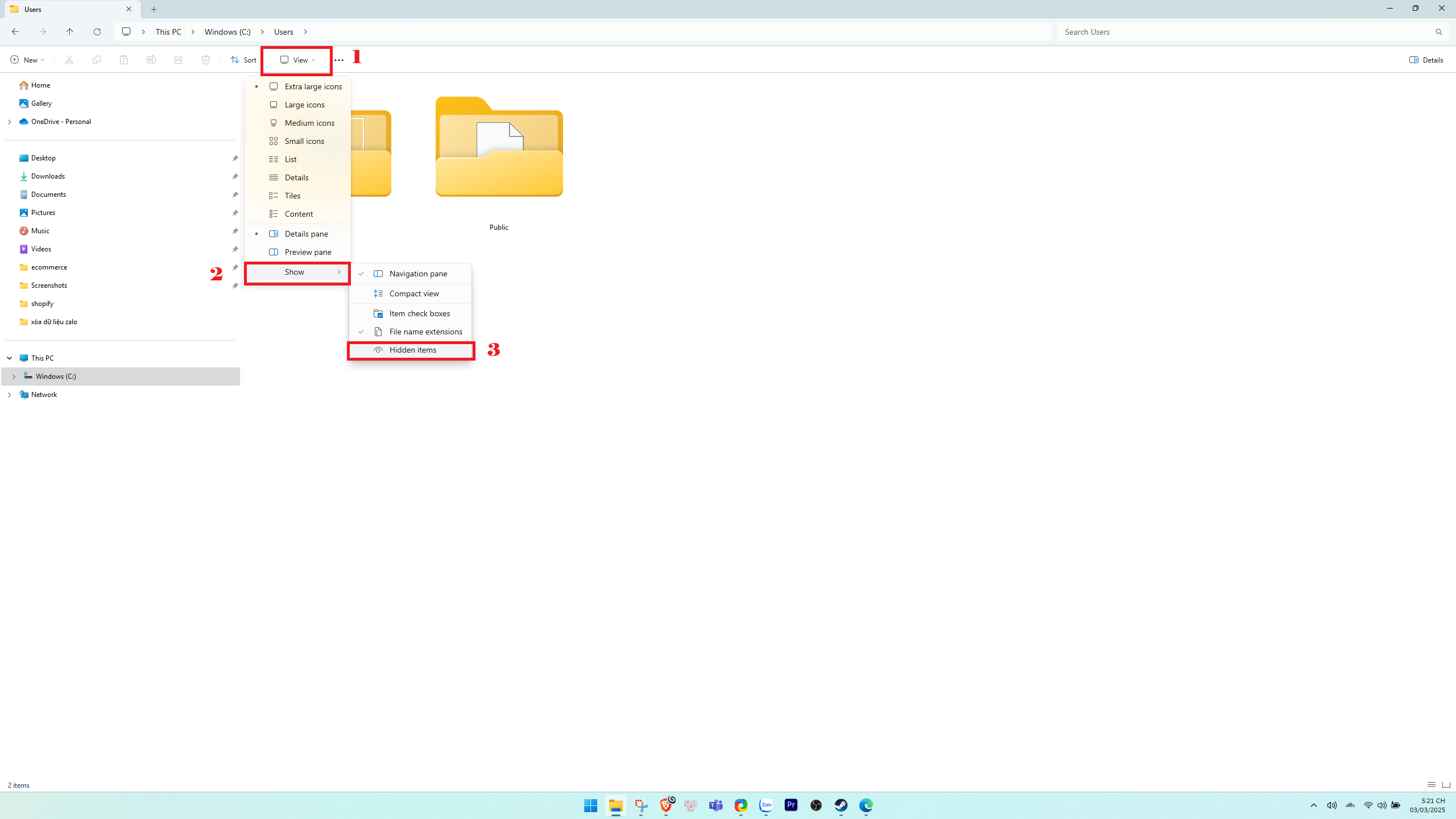
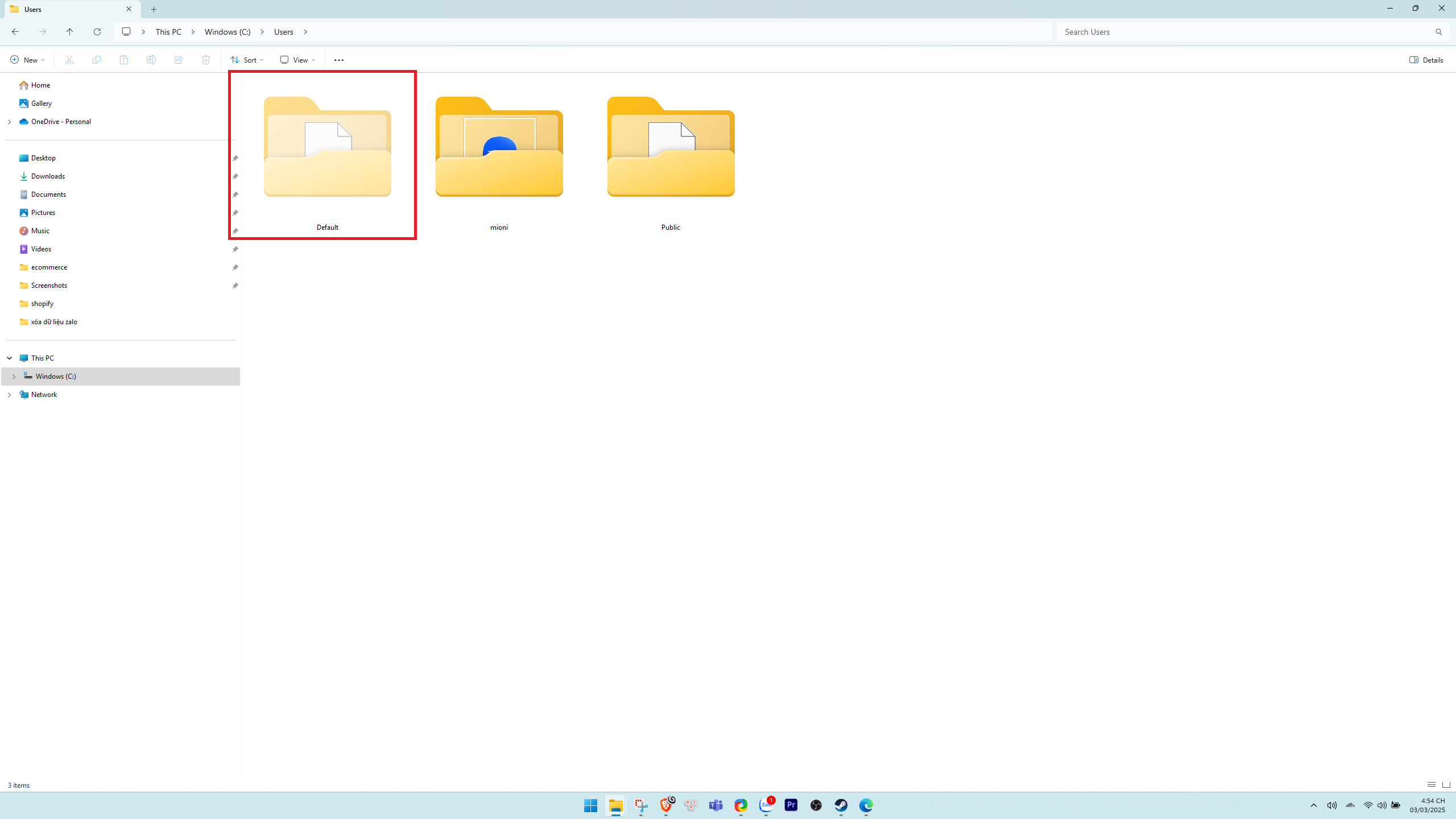
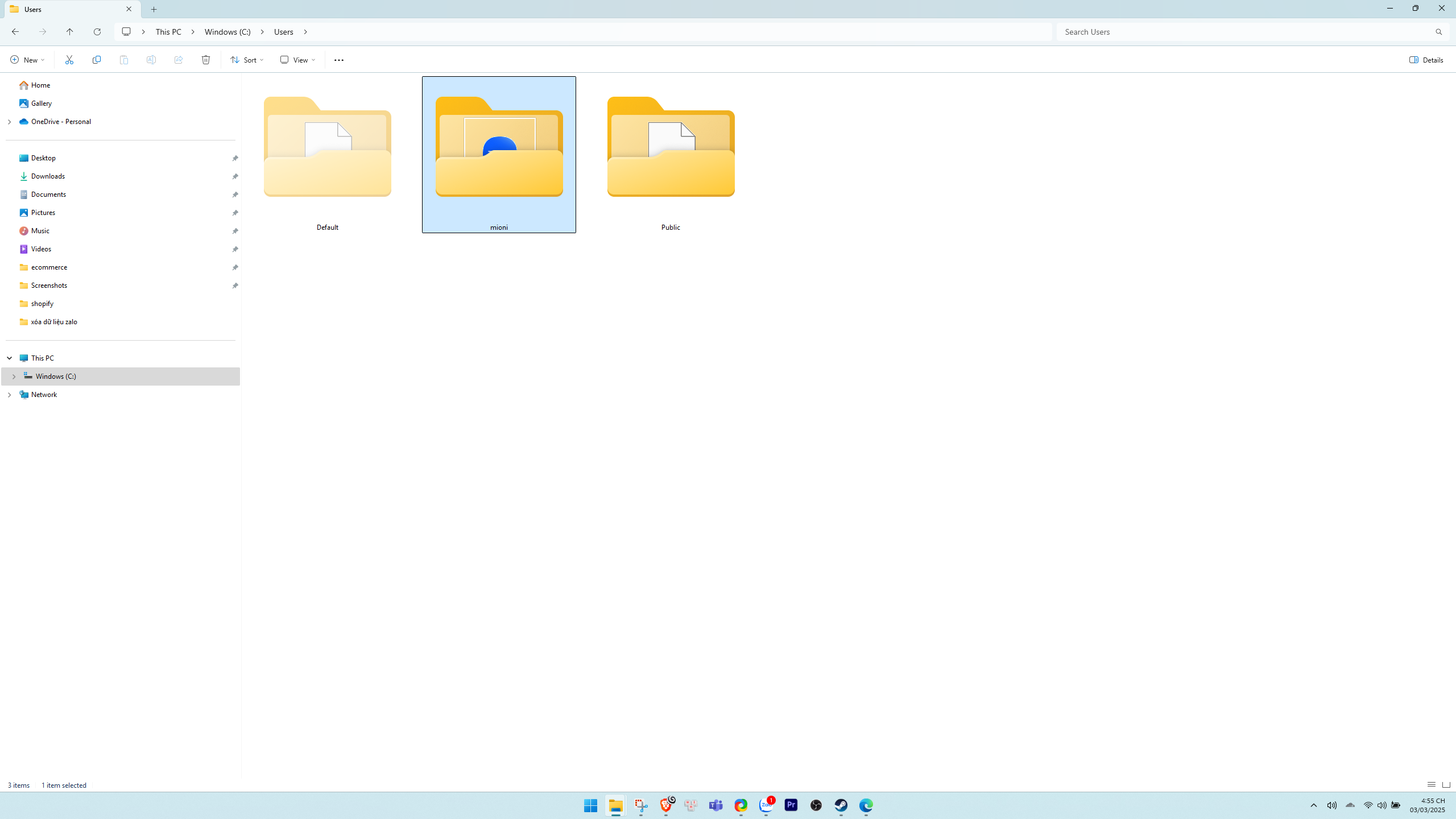
Trên thanh công cụ ở đầu cửa sổ File Explorer, nhấp vào tab View (Xem).
- Tìm tùy chọn Show (Hiển thị) hoặc biểu tượng ba dấu chấm (tùy phiên bản Windows).
- Click vào Hidden items (Hiển thị mục ẩn) để bật tính năng này. Một dấu tích sẽ xuất hiện khi bạn kích hoạt thành công.
Bước 3: Tìm Thư Mục Dữ Liệu Zalo PC
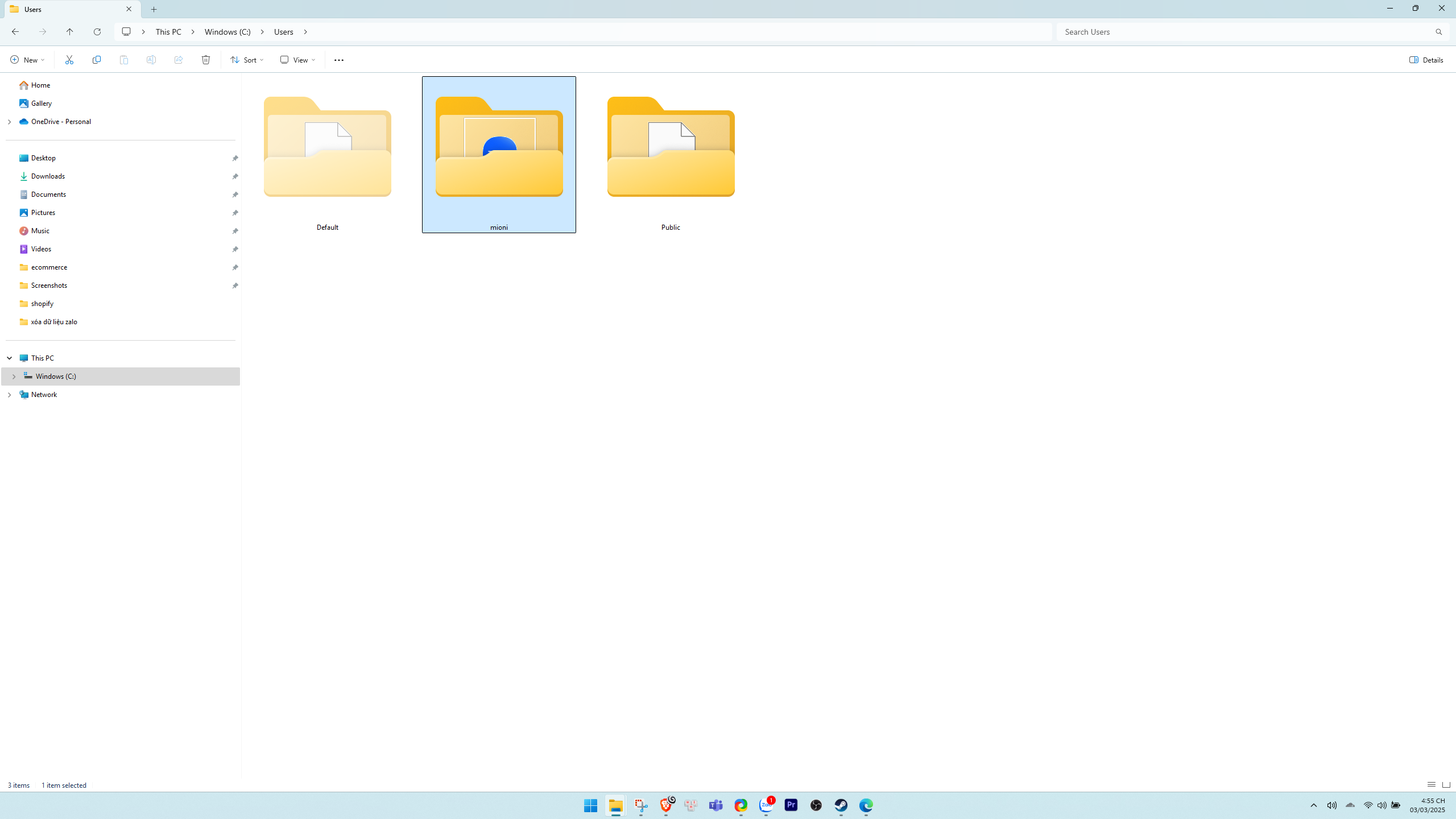
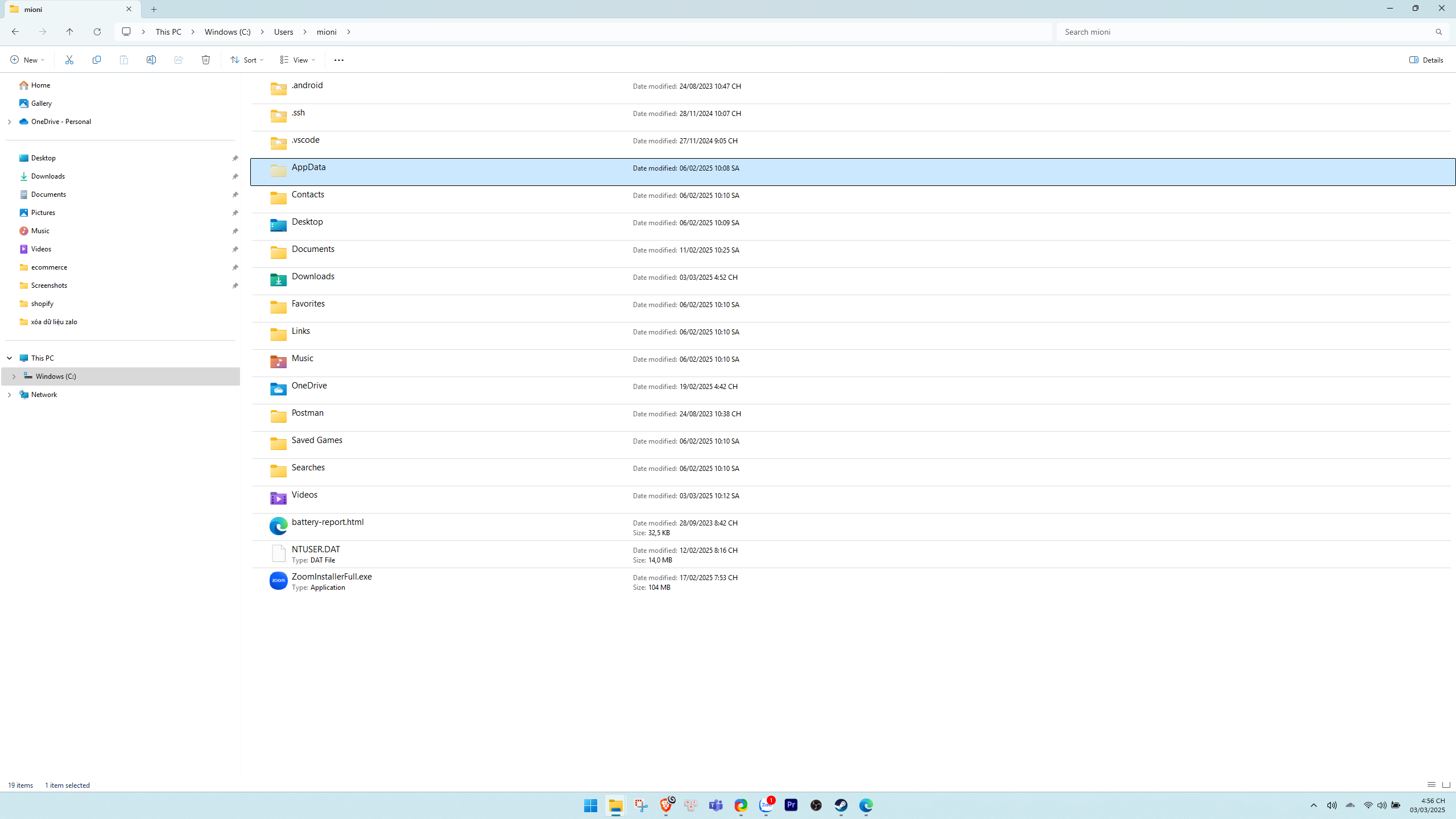
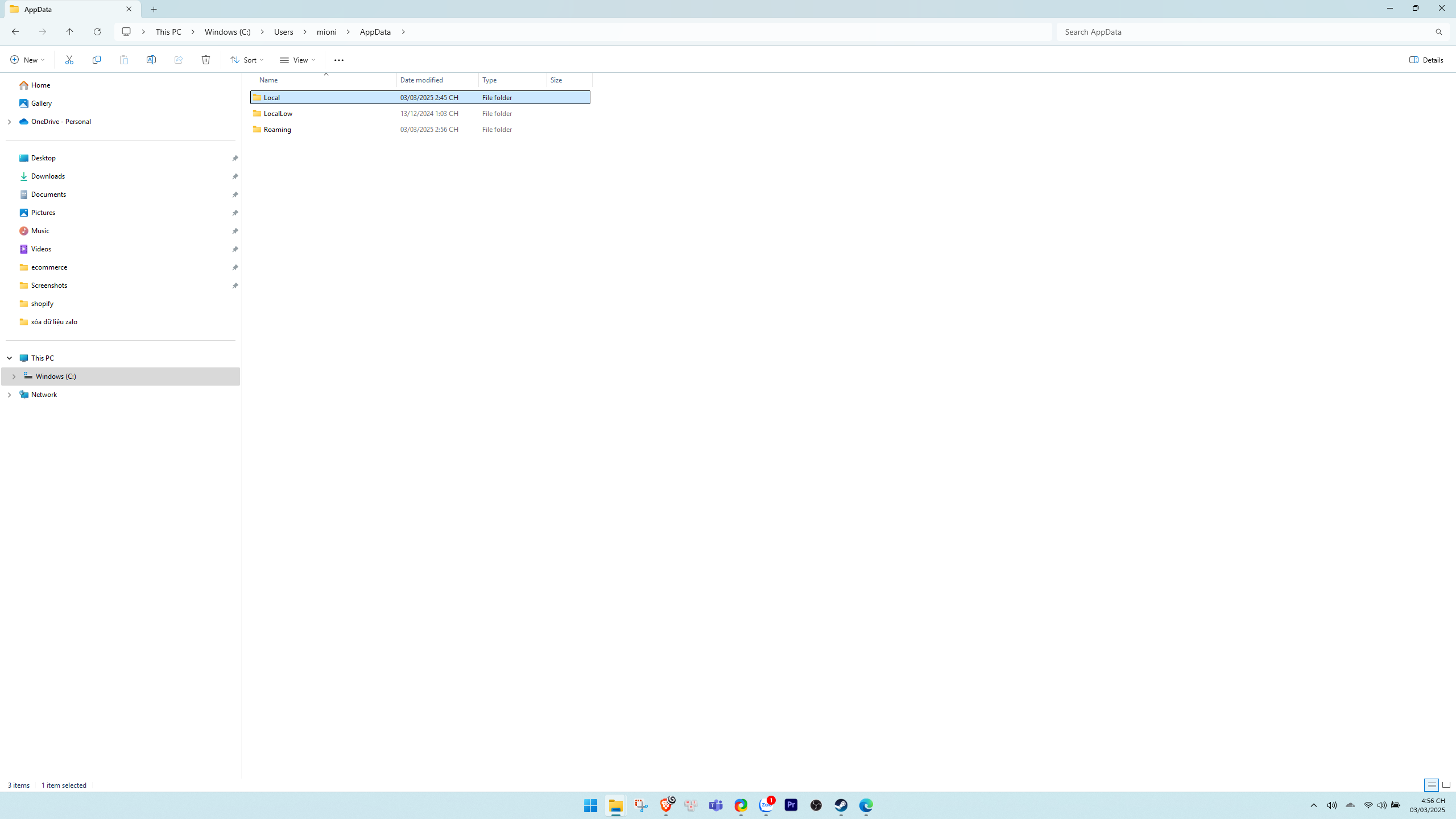
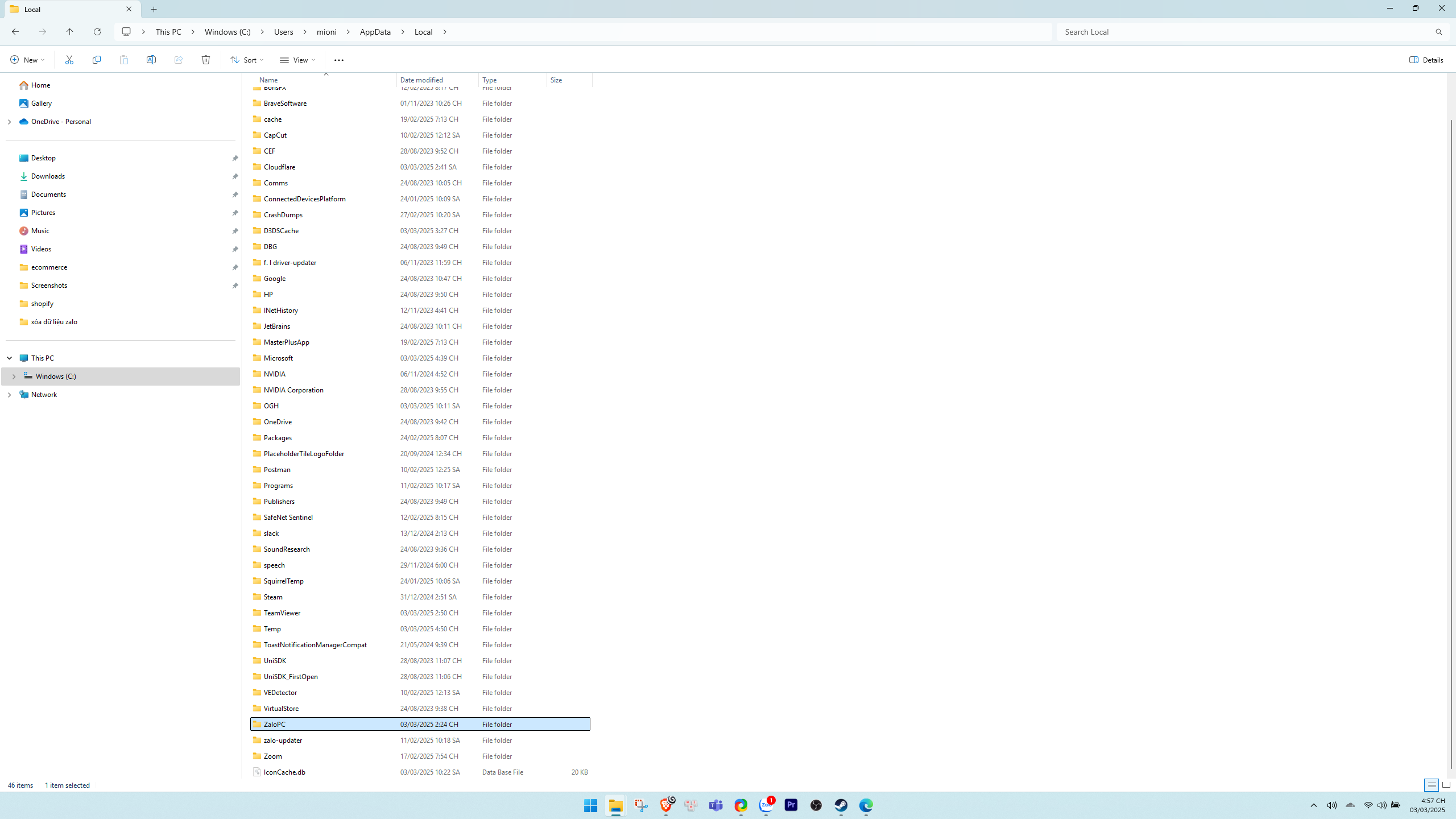
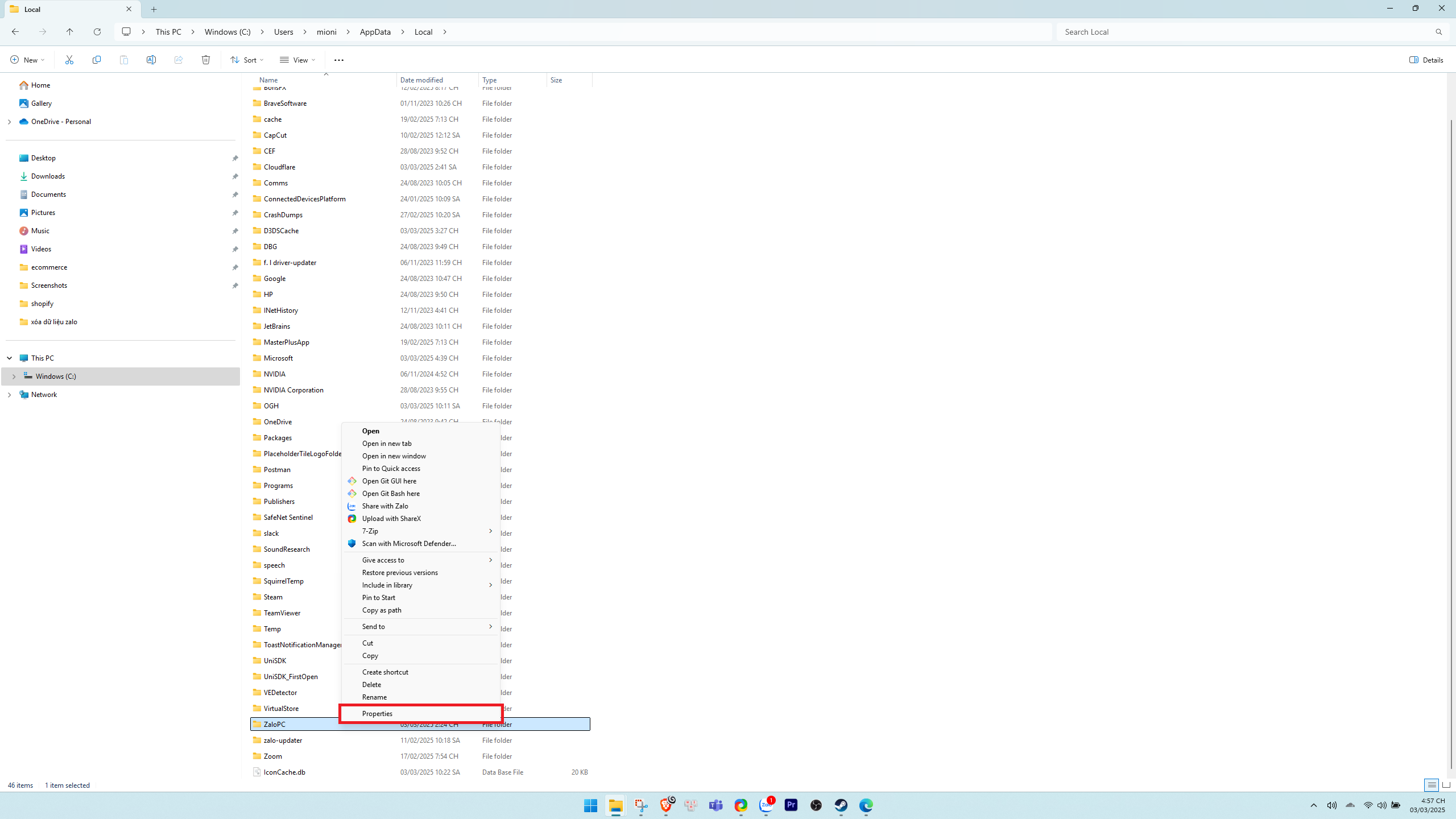
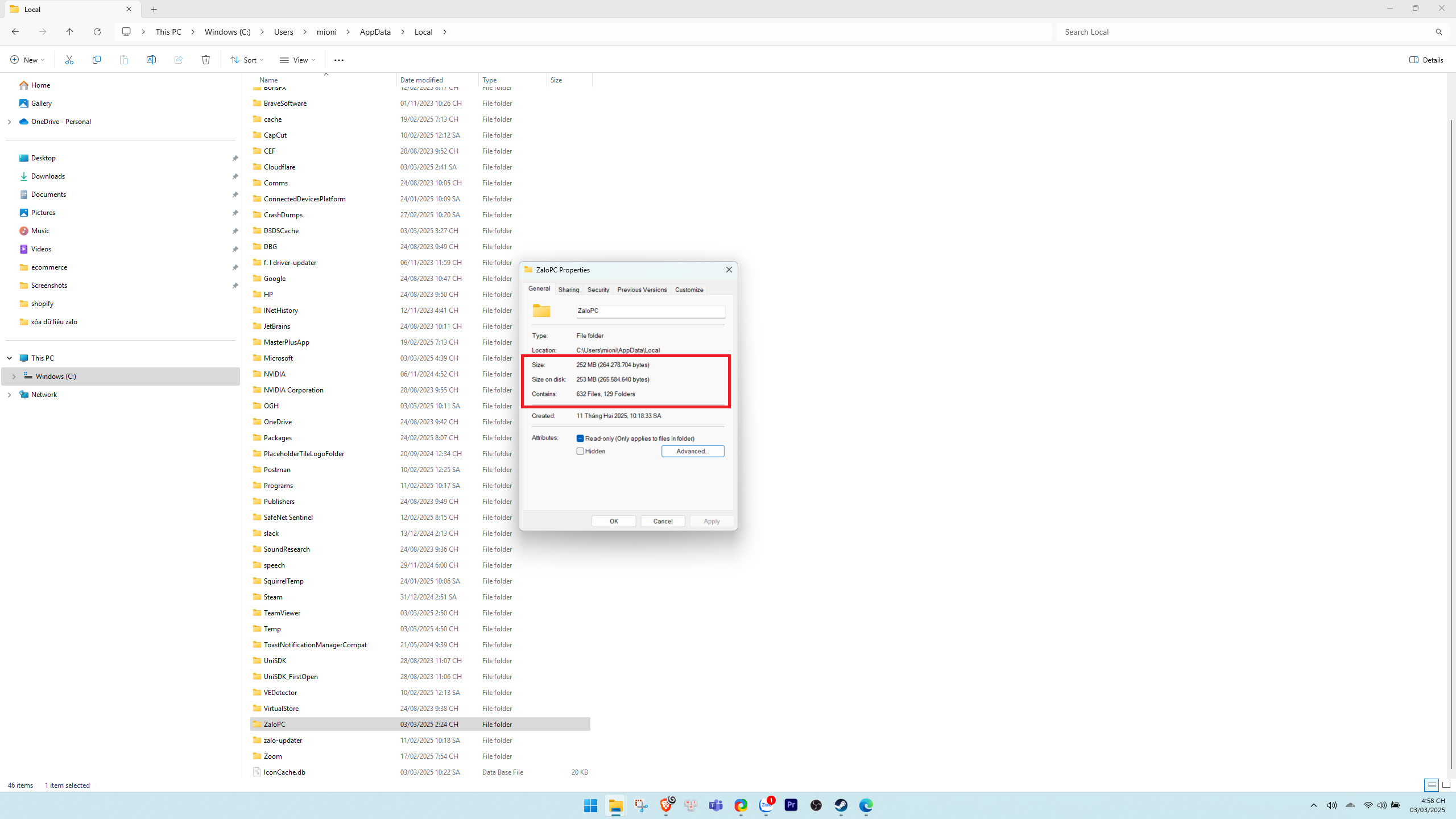
- Sau khi bật hiển thị mục ẩn, bạn sẽ thấy thư mục App Data xuất hiện trong thư mục người dùng của bạn. Ví dụ: mioni> app data.
- Trong AppData, bạn sẽ thấy ba thư mục con: Local, Roaming, và LocalLow. Chọn thư mục Local.
- Cuộn xuống và tìm thư mục có tên ZaloPC. Đây chính là nơi lưu trữ dữ liệu của ứng dụng Zalo trên máy tính.
- Click chuột phải vào thư mục Zalo PC và chọn Properties (Thuộc tính) để kiểm tra dung lượng dữ liệu,bạn sẽ thấy tổng kích thước của thư mục, bao gồm các tệp tin nhắn, ảnh, video hoặc dữ liệu tạm mà Zalo đã lưu.
Bước 4: Xóa Dữ Liệu Zalo PC
Để xóa toàn bộ dữ liệu: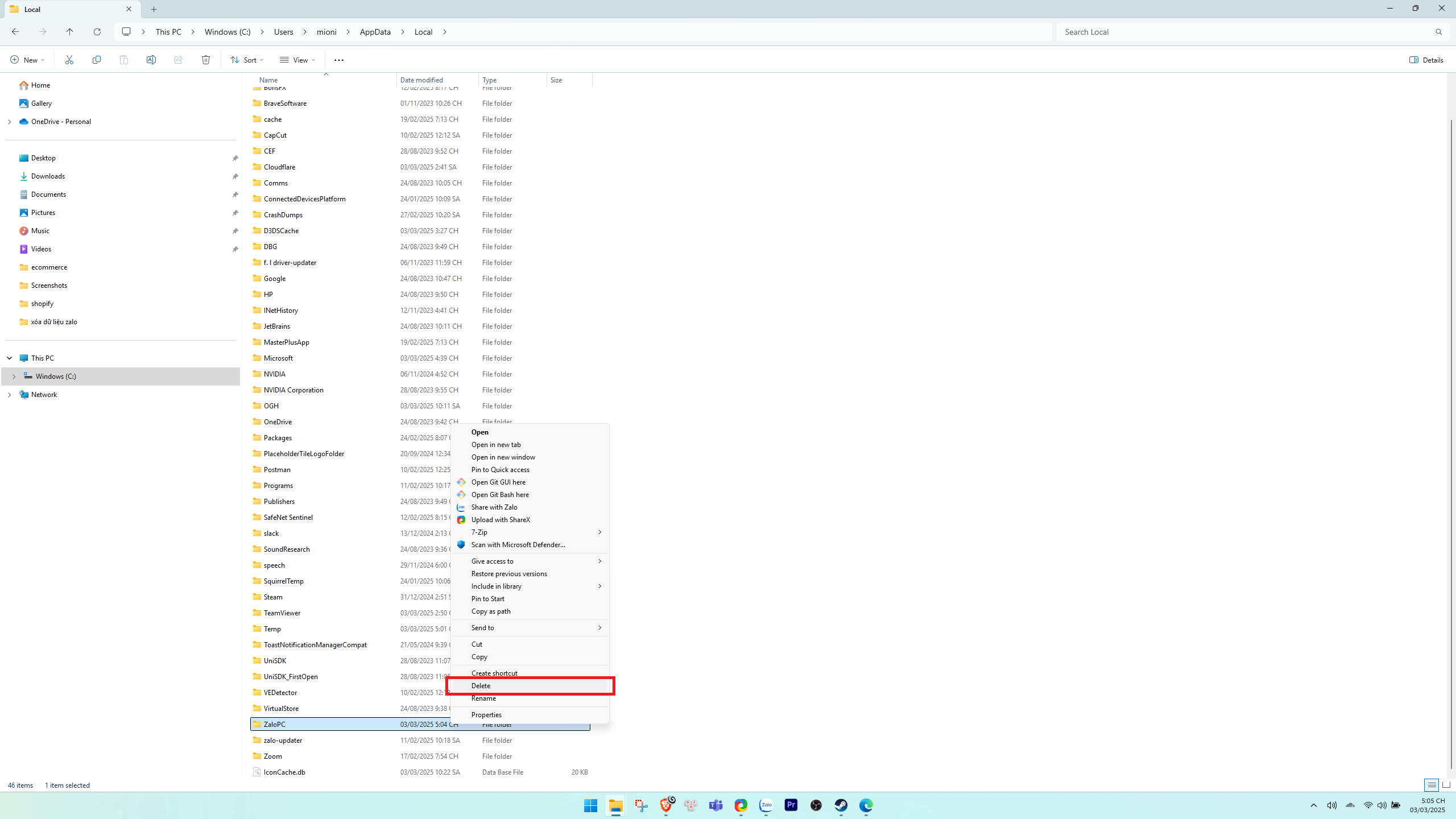
- Click chuột phải vào thư mục Zalo PC.
- Chọn Delete (Xóa) từ menu hiện ra.
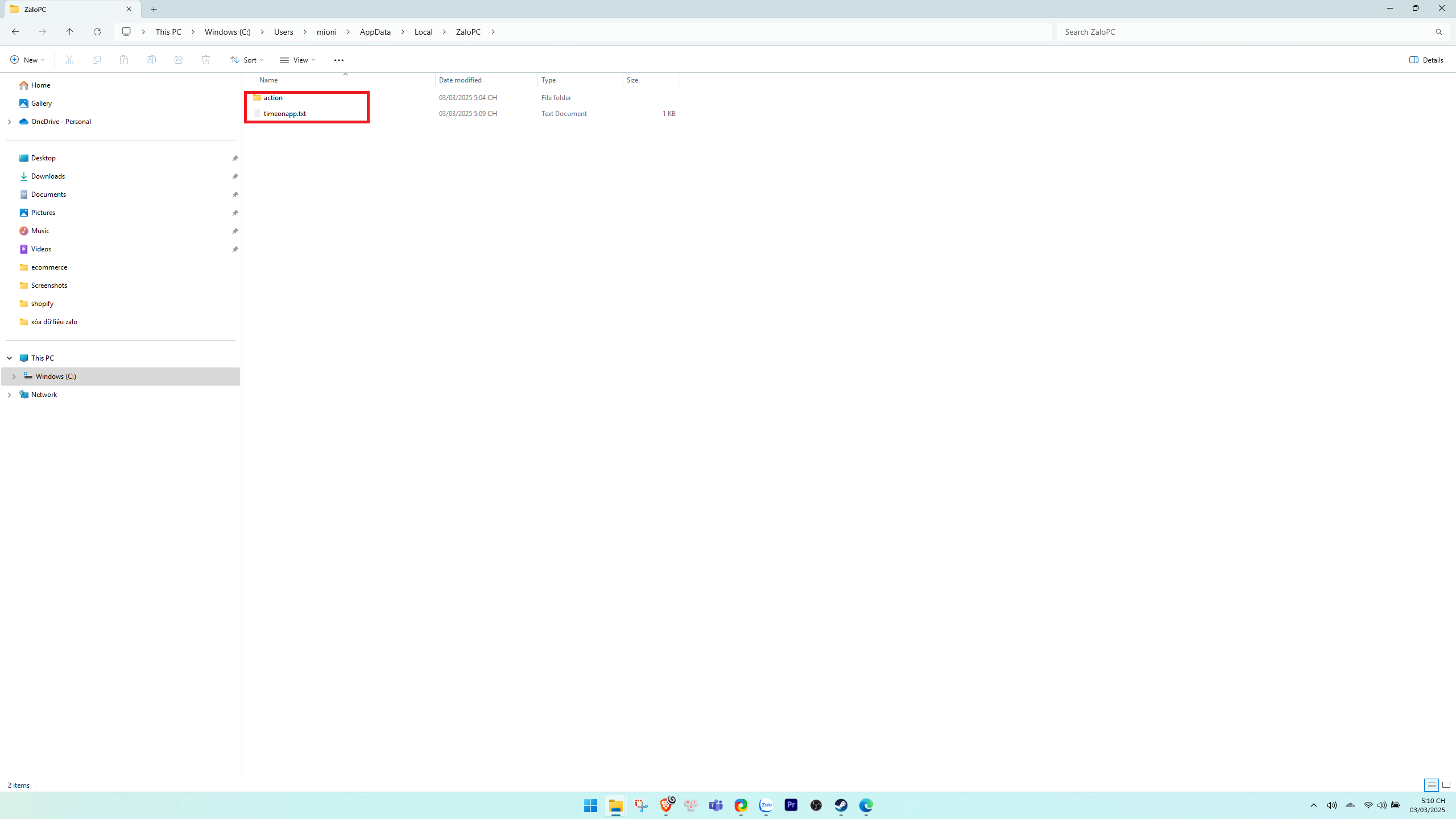
- Click vào thư mục Zalo PC để mở nó.
- Tìm các thư mục con như action hoặc các tệp liên quan đến ảnh, video.
- Chọn những tệp hoặc thư mục bạn muốn xóa, nhấp chuột phải và chọn Delete.
Bước 5: Dọn Sạch Thùng Rác
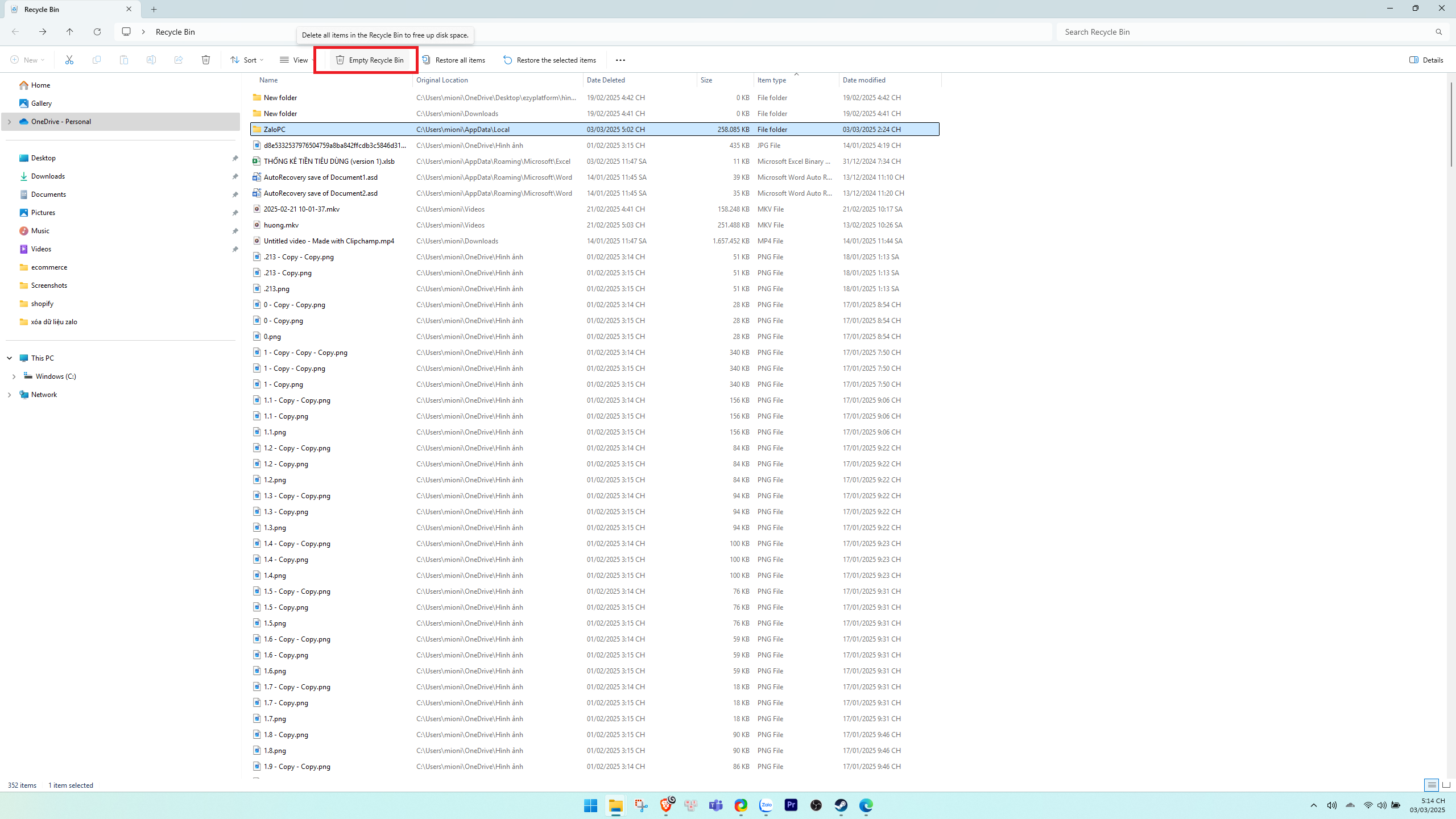
- Sau khi xóa thư mục Zalo PC hoặc các tệp trong đó, chúng sẽ được chuyển vào Recycle Bin (Thùng rác).
- Để xóa hoàn toàn và giải phóng dung lượng:
- Click đúp vào biểu tượng Recycle Bin trên Desktop.
- Chọn Empty Recycle Bin (Dọn sạch Thùng rác) và xác nhận.
Lưu ý
- Sao lưu dữ liệu nếu cần: Nếu bạn lo lắng về việc mất tin nhắn hoặc tệp quan trọng, hãy sao lưu chúng trước khi xóa. Bạn có thể sao chép thư mục Zalo PC ra USB hoặc ổ cứng ngoài.
- Đăng nhập lại Zalo: Sau khi xóa thư mục Zalo PC, ứng dụng có thể yêu cầu bạn đăng nhập lại. Hãy đảm bảo bạn nhớ tài khoản và mật khẩu Zalo của mình.
- Ảnh hưởng đến ứng dụng: Xóa dữ liệu sẽ làm mất lịch sử trò chuyện hoặc tệp đã tải về, nhưng không ảnh hưởng đến tài khoản Zalo của bạn trên các thiết bị khác.
Việc xóa dữ liệu Zalo trên máy tính không quá phức tạp, chỉ cần bạn biết cách tìm đến thư mục ẩn Zalo PC là có thể xóa dữ liệu dễ dàng và nhanh chóng. Hy vọng hướng dẫn này giúp bạn dễ dàng làm sạch máy tính và quản lý dung lượng hiệu quả hơn nhé!
