Mô tả chi tiết tính năng quản lý các thẻ
Back to ecommerceDưới đây là hướng dẫn chi tiết về giao diện, cách sử dụng, và những lưu ý quan trọng khi thao tác với tính năng Quản lý các Thẻ, giúp bạn tối ưu hóa quá trình quản lý và nâng cao trải nghiệm mua sắm trên website.
Giao diện danh sách Thẻ
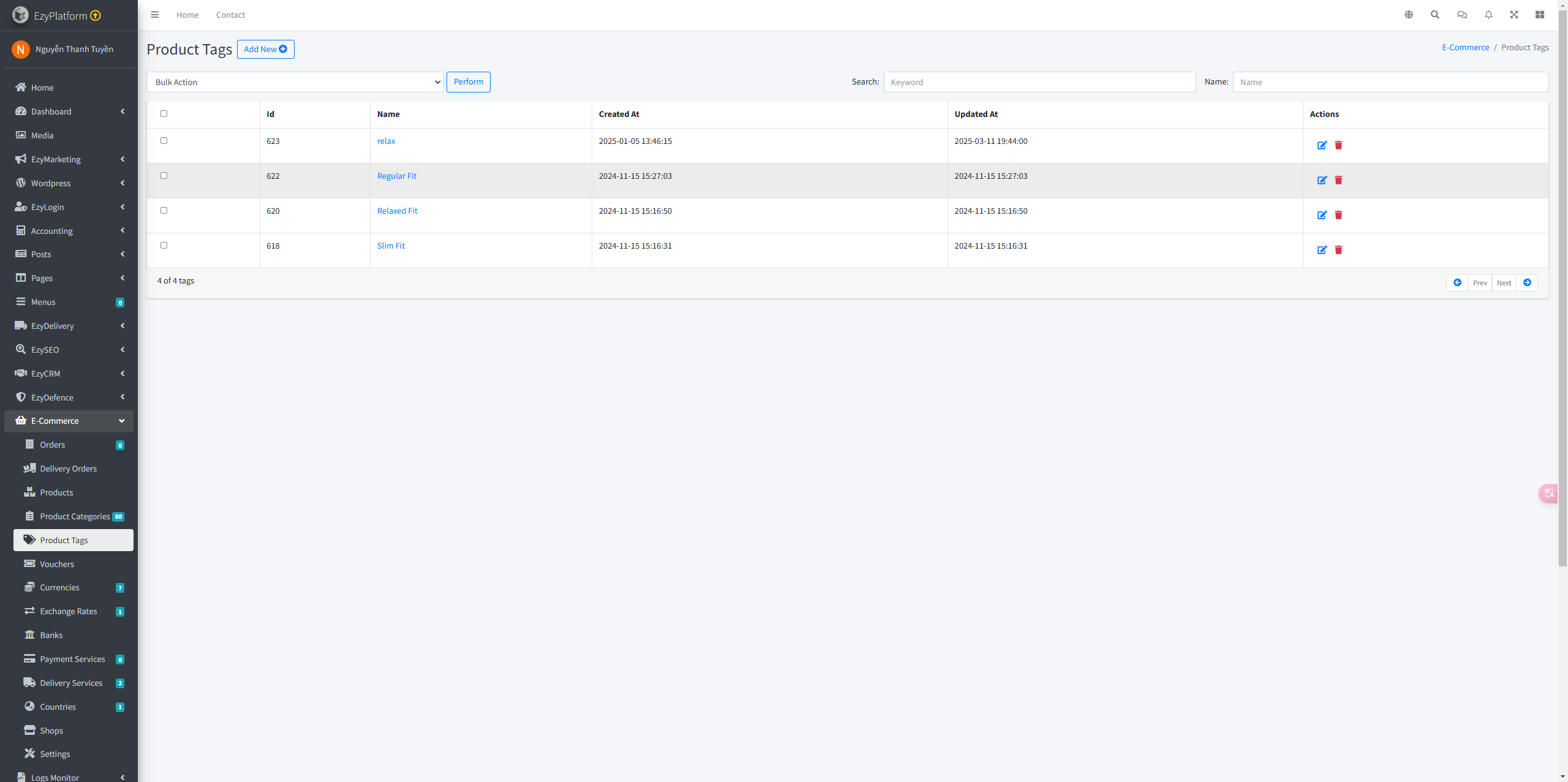
Khi truy cập vào tính năng “Các thẻ”, bạn sẽ thấy một bảng danh sách thẻ với các cột thông tin chính, ví dụ:
- ID: Mã định danh duy nhất của thẻ trong hệ thống.
- Tên: Tên hiển thị của thẻ (vd: “ relax”, “regularfit”, “ relaxed fit”...).
- Loại (nếu có): Phân loại thẻ (tuỳ theo cấu hình, có thể là thẻ cho sản phẩm, thẻ cho bài viết, v.v.).
- Ngày tạo: Thời điểm thẻ được thêm vào hệ thống.
- Cập nhật lúc: Lần cuối cùng thông tin thẻ được chỉnh sửa.
- Hành động: Các nút thao tác (Xem chi tiết, Sửa, Xoá).
Phía trên bảng thường có thanh công cụ tìm kiếm và lọc (theo tên thẻ, loại thẻ, thời gian...), giúp người dùng nhanh chóng xác định thẻ cần quản lý. Bên cạnh đó, nút “Thêm thẻ mới” cho phép bạn tạo thẻ mới bất cứ lúc nào.
Hướng dẫn sử dụng
Thêm mới Thẻ
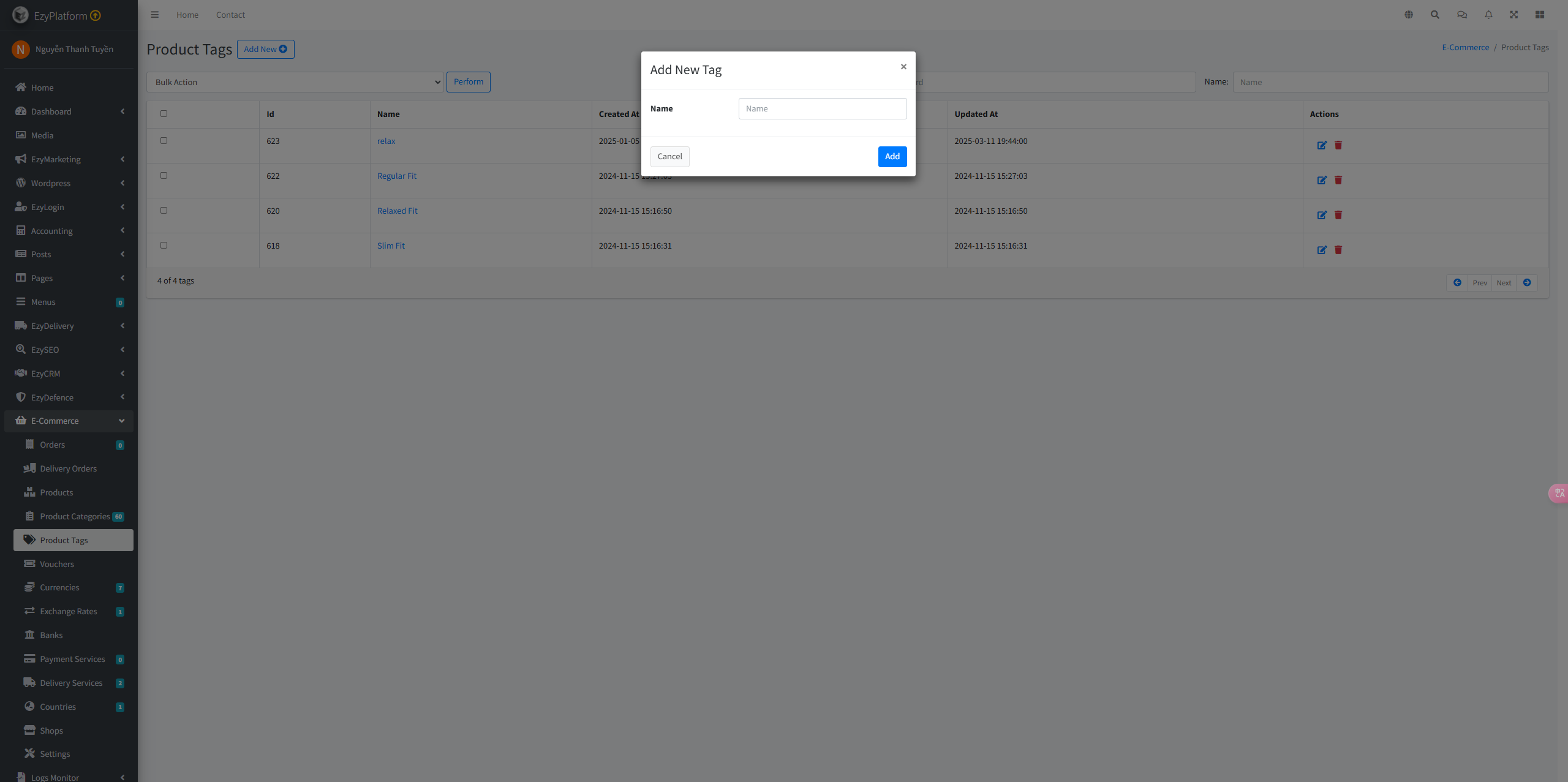
Người dùng có thể tạo danh mục sản phẩm mới bằng cách Click vào nút Thêm mới và điền tên thông tin của thẻ. Sau khi nhập xong, Click “Thêm” để hệ thống cập nhật lưu dữ liệu.Sau khi đã thêm mới tên thẻ bạn sẽ click vào tên danh mục vừa tạo để thêm sản phảm vào thẻ mới.Tiếp theo, bạn sẽ vào trang website của hobb để kiểm tra thì kết quả sẽ được hiển thị như hình dưới đây:
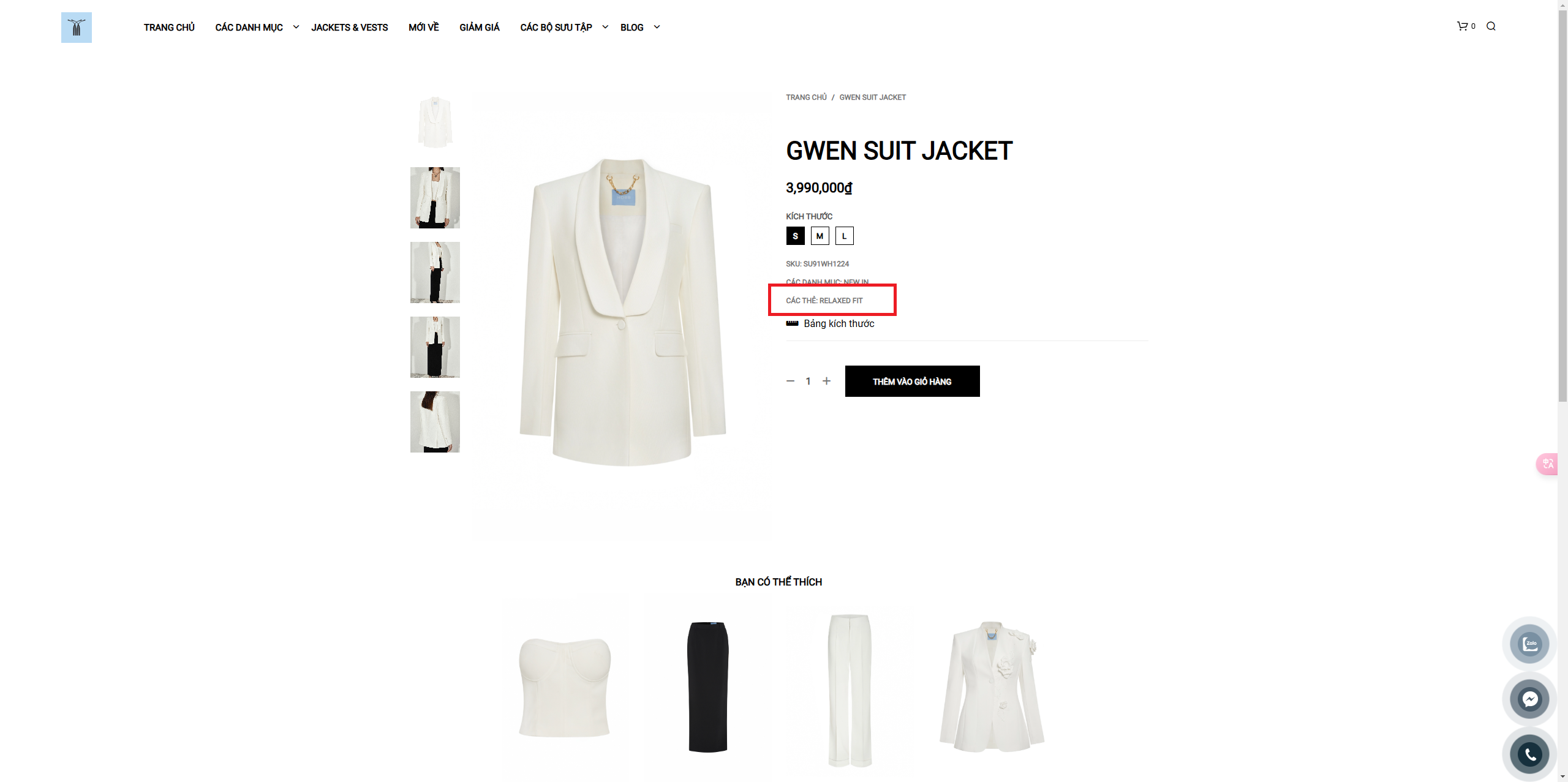
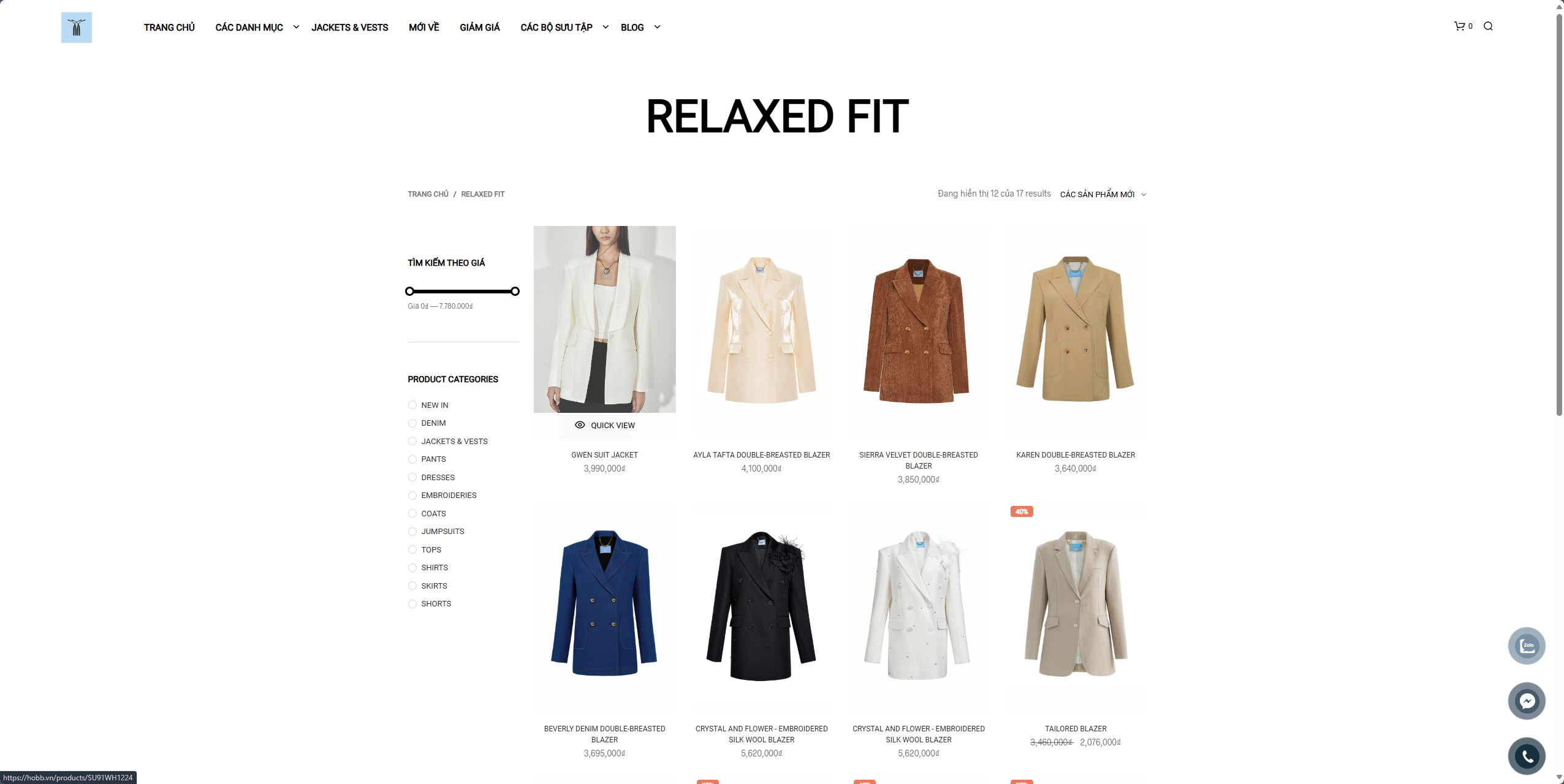
Lưu ý: Tên thẻ nên ngắn gọn, dễ nhận diện, tránh trùng lặp với các thẻ đã tồn tại.
Chỉnh sửa / Xoá Thẻ
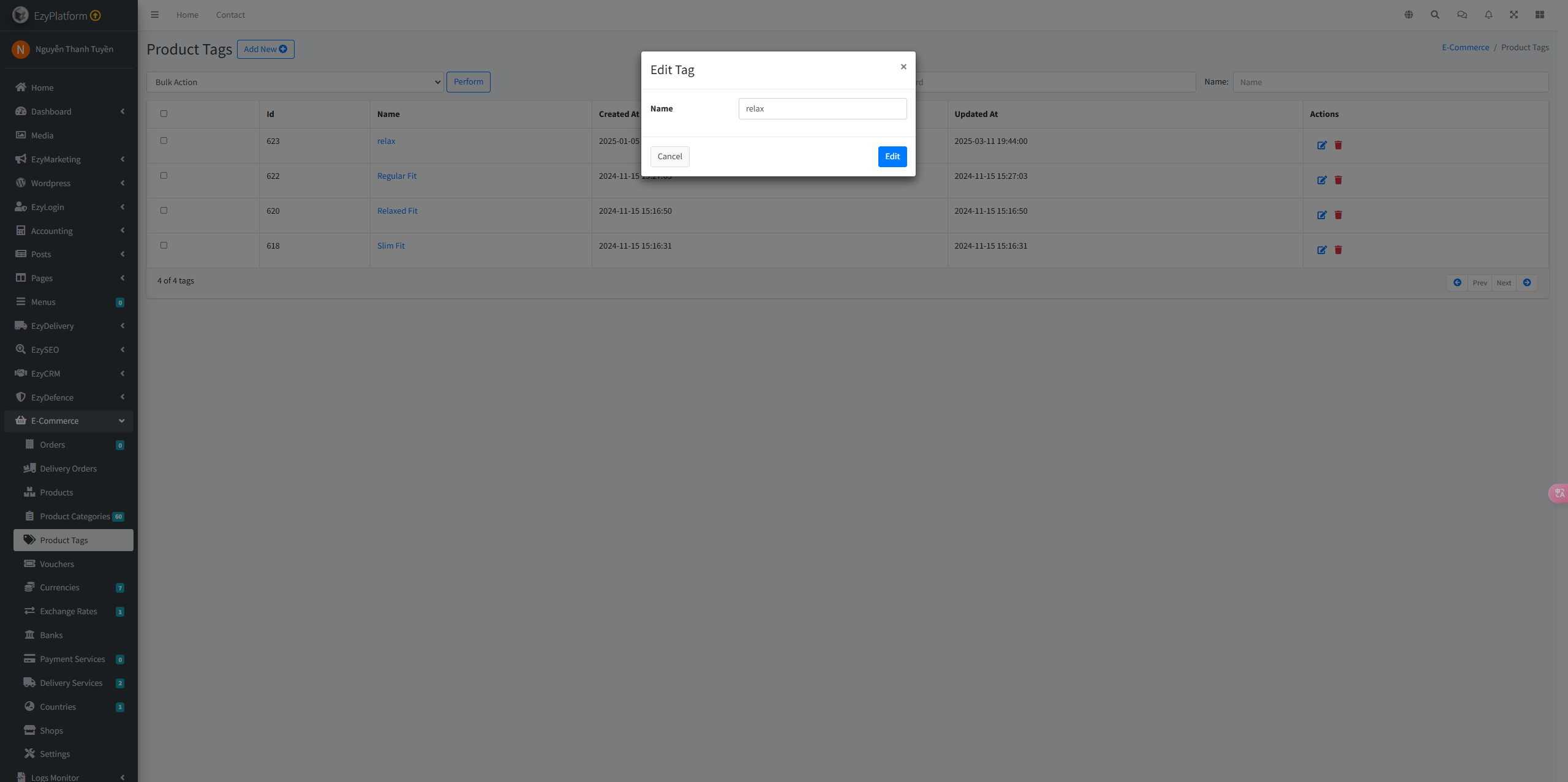
Người dùng cũng có thể thay đổi( chỉnh sửa) vào thẻ mới vừa tạo hoặc xóa sản phẩm đã thêm khi không cần thiết, cuối cùng bạn cần Click vào nút Lưu để hoàn tất.
- Lưu ý: Trước khi xóa một danh mục thẻ bạn cần kiểm tra xem thẻ có đang được sử dụng cho sản phẩm hay không, tránh ảnh hưởng đến dữ liệu liên quan.
Xem chi tiết Thẻ
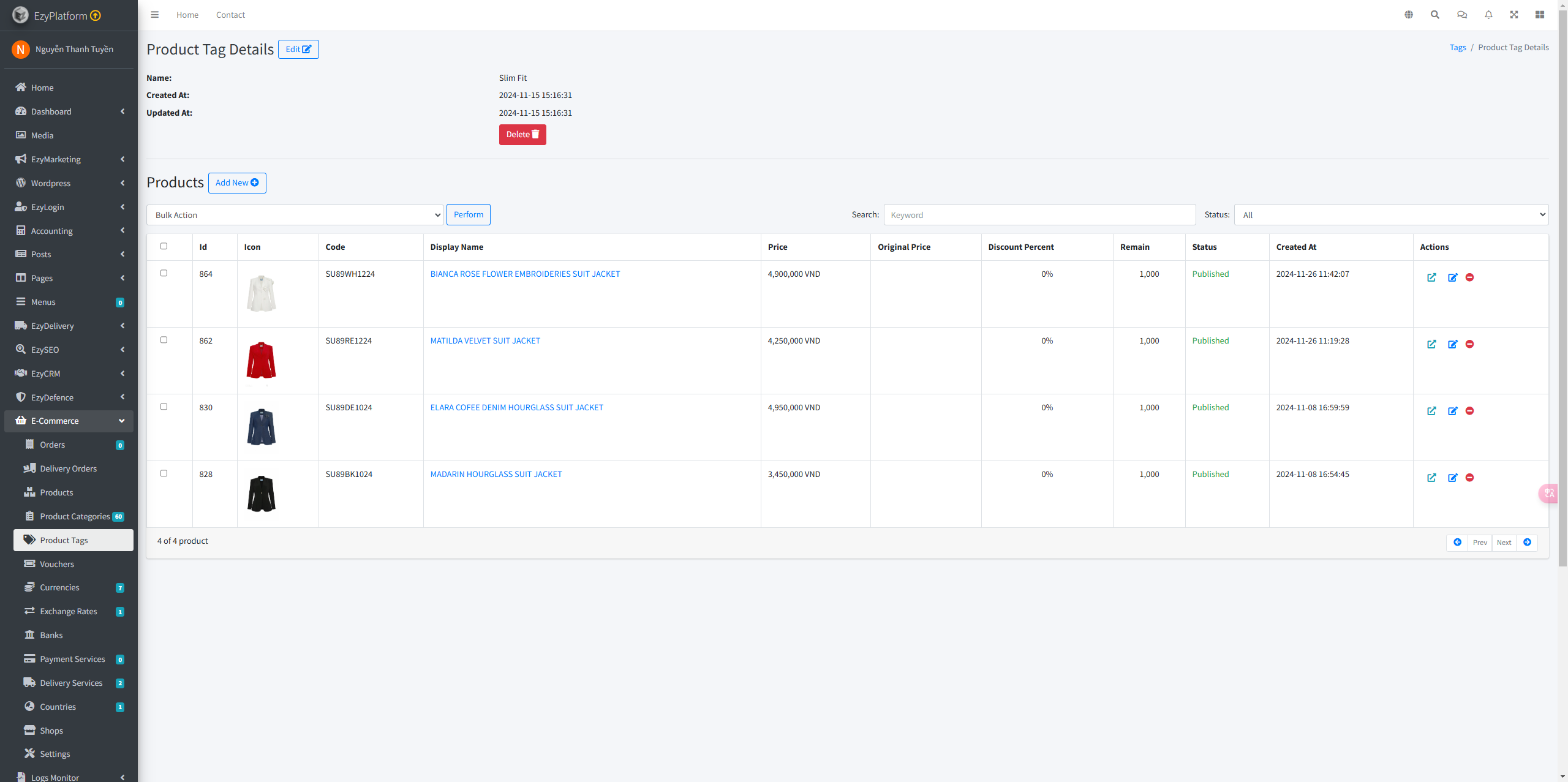
Bạn có thể click trực tiếp vào danh mục của thẻ muốn xem hoặc biểu tượng con mắt( nếu có) ở cột Hành động, bạn sẽ chuyển đến trang Chi tiết Thẻ trên trang hệ thống. Tại đây, bạn có thể thấy:
- Thông tin thẻ: Bao gồm ID, Tên, Loại (nếu có), Ngày tạo, và Thời gian cập nhật, kèm theo nút Xoá nếu bạn có quyền thao tác.
- Các sản phẩm gắn với thẻ: Hiển thị danh sách các sản phẩm sử dụng thẻ đó với các thông tin như Mã, Tên, Giá, Chiết khấu, Trạng thái và các thao tác (chỉnh sửa, xóa, xem chi tiết). Từ đây, bạn có thể chỉnh sửa thông tin sản phẩm hoặc thay đổi việc gắn thẻ tùy thuộc vào quyền hạn.
- Thao tác khác: Hỗ trợ thêm sản phẩm vào thẻ hoặc gỡ bỏ thẻ khỏi sản phẩm, cũng như chỉnh sửa tên và mô tả của thẻ (nếu có).
Lưu ý
- Tránh trùng lặp tên thẻ: Khi tạo mới hoặc chỉnh sửa, hãy kiểm tra để không đặt tên trùng với thẻ đã có, tránh gây nhầm lẫn.
- Kiểm soát xóa thẻ: Nếu thẻ đang gắn cho nhiều sản phẩm, hãy cân nhắc trước khi xóa để tránh mất thông tin liên kết.
- Phân quyền: Không phải tài khoản nào cũng có thể xóa hoặc chỉnh sửa thẻ. Đảm bảo bạn có quyền hạn phù hợp khi thao tác.
- Tối ưu tìm kiếm: Sử dụng thẻ đúng cách giúp khách hàng dễ dàng lọc và tìm sản phẩm trên website, cải thiện trải nghiệm mua sắm.
